This post will show you how to set video as desktop background in Windows 11/10. Just like you use an image as desktop wallpaper, you can use some video to set it as live wallpaper. Once you set the video as desktop background, it will play behind desktop icons, taskbar, Start menu, and any other application.
Windows 11/10 doesn’t come with a built-in feature to do so. But you can use some third-party tools to use a video as a desktop background. This post includes a list of those free tools.
Set video as animated desktop background in Windows 11/10
We have created a list of 5 free software to add video wallpaper. These are:
- DesktopHut
- VideoPaper
- VLC media player
- AwesomeWallpaper
- BioniX Video Wallpaper Animator
- Lively Wallpaper.
1] DesktopHut

DesktopHut is a very simple option to set a live wallpaper as desktop background. You can add MP4, AVI, or other supported video files and use it as a desktop background. This software also provides the options to turn on/off video sound, adjust the volume of desktop video, enable support for dual monitors, and stop the video. The feature to play animated GIF as desktop wallpaper is also there.
After installing and launching this software, use the Select Live Wallpaper button. Now you can add a video of your choice. When the video is added, use the Play button, and the video will run as a desktop background. Use the Stop button whenever you want to remove the video background.
Read: How to set Webpage as Desktop Background in Windows 11
2] VideoPaper
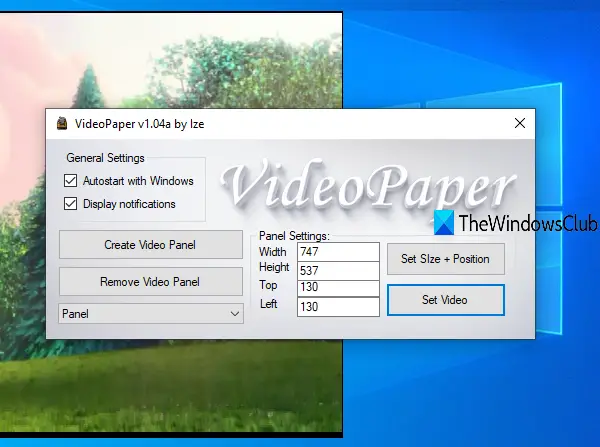
VideoPaper is a portable software and another useful option to add video background on Windows 10. Its unique feature is you can create a video panel and the video will be played in that particular panel only. You can set custom height n width and top and left positions for the video panel. Thus, instead of playing video on the entire screen, you can set a position and size to play video in the background.
Grab the zip file of this software and extract it. Execute the VideoPaper.exe file and it will start running in the system tray. To add a video file, right-click on its system tray icon, and click Settings. Its interface will open.
Now use the available options:
- Create Video Panel button to add a video panel with a custom name
- Panel settings to set the top and left positions, height, and width for video panel
- Set Size + Position button to save panel settings and preview video panel
- Set Video button to add a video and play it as a desktop background.
3] VLC media player

The VLC media player comes with tons of features. For example, you can use it to record a desktop screen, play two subtitles together, create GIF from a video, and many more. The option to set video as desktop background is also present. The good thing is it supports a lot of video formats like MKV, AVI, MPEG, MP4, FLV, etc. You can also play, pause, stop the video, jump to a particular part of the video while using the video as a desktop background using the right-click context menu.
To set a video as a desktop background using VLC, make sure that you are using the latest version of it. After that, open VLC, and play some video of your choice. Click on the Video menu and use the Set as Wallpaper option.
The video will start playing as a desktop background. You can press the Windows key to access the taskbar, Start menu, Desktop, etc., and the video will continue playing.
TIP: Use BioniX Wallpaper Changer to set an animated GIF as the desktop background
4] AwesomeWallpaper
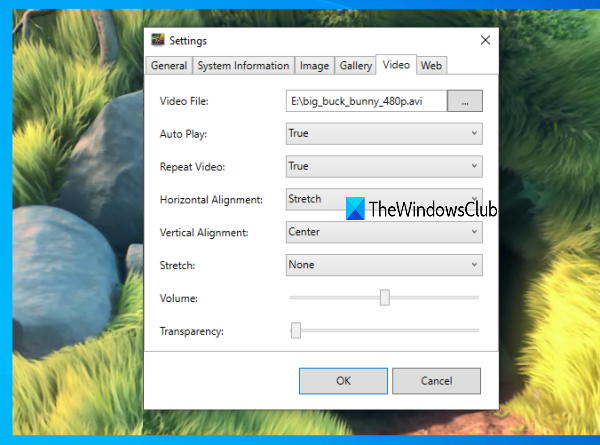
AwesomeWallpaper is a multipurpose tool. You can use it to play an online video (by adding URL) as desktop background, show image gallery as slideshow, display system information on desktop, and add video wallpaper on PC. You can also set horizontal alignment, vertical alignment, volume, and stretch type (Fill, Uniform, etc.) for video wallpaper. Video transparency can also be adjusted using a slider which is a good feature.
This software runs silently in the system tray. To set the video as wallpaper, right-click on its tray icon, and use the Settings option. When the Settings window is opened, go to the Video tab. Now you can add a video file, set its alignment, and use other options. Press the OK button and it will start playing video as desktop background.
TIP: RainWallpaper is free software that brings live, animated wallpapers to your Windows computer. But its latest versions are not free. You will have to use an older version.
5] BioniX Video Wallpaper Animator
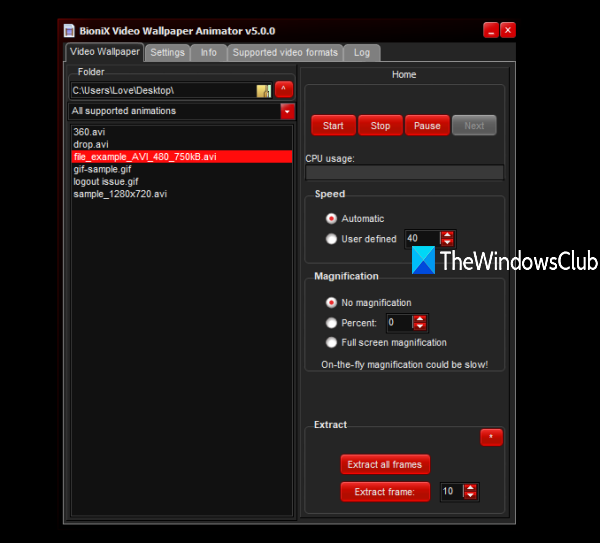
BioniX Video Wallpaper Animator tool lets you set GIF as video as well as video as desktop wallpaper. It supports only AVI format video. You can add a video folder and select any AVI video to play it. It also lets you set playing speed at a custom level or automatic, play the next available video, pause, and stop the video.
You can download this tool using this link. On its interface, use the Video Wallpaper tab, and add a video folder using the given option. The list of videos is visible. Now select a video, set its speed (or leave it to automatic), and use the Start button to view the video as desktop wallpaper. All its options work well, but it doesn’t work as well for AVI files as for animated GIF images.
6] Lively Wallpaper

Lively Wallpaper lets you add animated backgrounds to your Windows 10 desktop. It can transform your static desktop to make it look energetic and active. This personalization software lets you turn various video, GIF, emulators, HTML, web addresses, shaders, and even games into animated Windows desktop wallpaper.
Hope these tools will help you when you need to play some video in the background and continue using foreground applications and other windows.