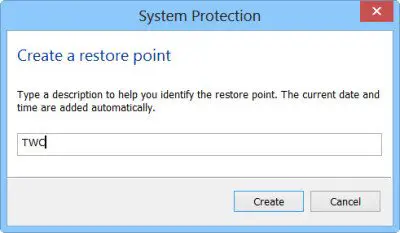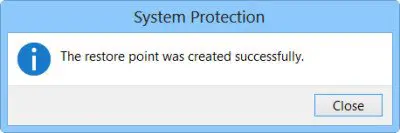In this post, we will see how to use & create System Restore Point, Restore the computer to a good restore point & Undo the changes System Restore makes in Windows 11, Windows 10, Windows 8.1 and Windows 7. The Windows operating system will create a system restore point automatically periodically by default. Windows also create a system restore point when it detects a major change happening to your system – like when you are installing Windows Updates, Drivers, or at times Software.
These System Restore Points represent a stored state of your computer system files and registry settings. If at any time you feel the need to undo some changes or if your Windows is not working properly, you can restore your system back to a prior ‘good’ restore point.
System Restore uses a feature called System Protection. It is a Windows feature that regularly creates and saves information about your computer’s system files, registry settings and previous versions of files. System Restore affects Windows system files, installed programs, registry settings, changes to scripts, batch files and other types of executable files – but does not affect personal files.
Create System Restore Point in Windows
Automatically
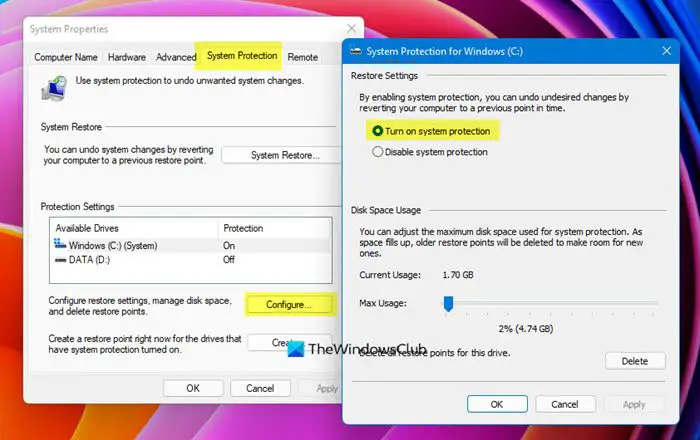
If you want Windows to create a System Restore Point automatically, follow the given steps.
- Open the Start Menu.
- Search “Create a Restore Point” and click Open.
- Go to the System Protection tab.
- Select the drive in which you want to create the restore point, and click Configure.
- Now, select Turn on system protection and click Apply > Ok.
This way a system restore point will be created whenever you make amendments to your system.
Manually
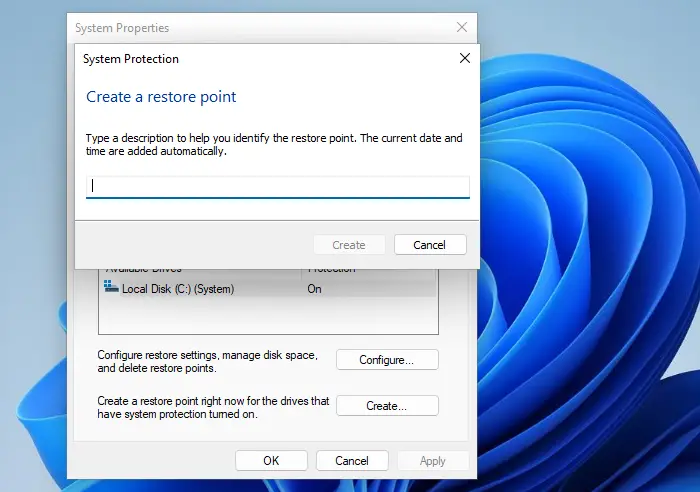
To create a Restore point manually, follow these steps.
- Open the Start Menu.
- Search “Create a Restore Point” and click Open.
- Go to the System Protection tab.
- Click Create. Give it a name and click Create to confirm.
This is a static restore point and it is not entitled to any changes.
Now let us see this in bit more detail.
As mentioned, Windows creates restore points automatically. To create a system restore point manually, open Control Panel and type System Restore in the search box.

Click on Create a restore point. The System Properties box will open.

Click on Create. The System Protection box will open and you will be asked to give it a name.
I chose the name – TWC here. Click on Create. The process will start and take less than a minute. Meanwhile, you will see a Creating a restore point message.
One the process is completed, you will see a The restore point was created successfully message.
Click on Close. Your System Restore Point named TWC will now have been created and should you wish, at any time in the future, you can restore your computer to this or any other System Restore Point.
I know it’s quite a lengthy process, but should you wish, you can create a System Restore Point quickly! Simply use our freeware Quick Restore Maker to create one in a click!
This post will show you how to automatically create System Restore Point at startup.
Restore Windows computer using System Restore
If something goes wrong at any point of time, and you wish to restore your Windows PC back to a ‘good’ point, you can do so as follows.
- Open the Start Menu
- Search “Create a Restore Point” and click Open.
- Go to the System Protection tab.
- Click System Restore.
- After this, follow the on-screen instructions to restore your computer.
Let us see this in detail now.
In the System Properties box, click on System Restore.
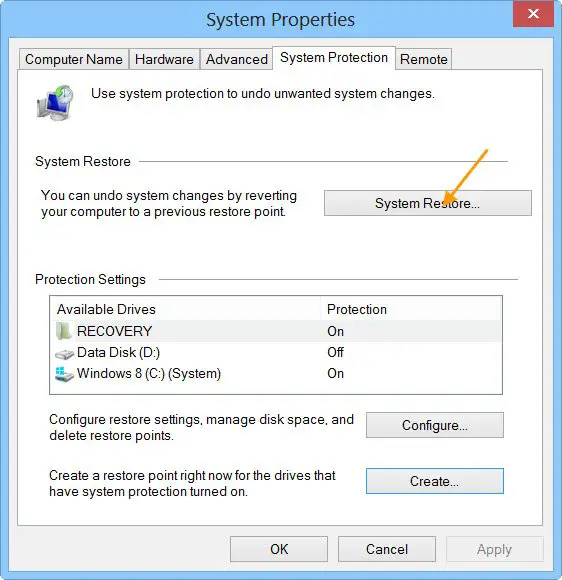
Alternatively, you may open the Run box, type rstrui.exe and hit Enter to open System Restore.
The System Restore will open.
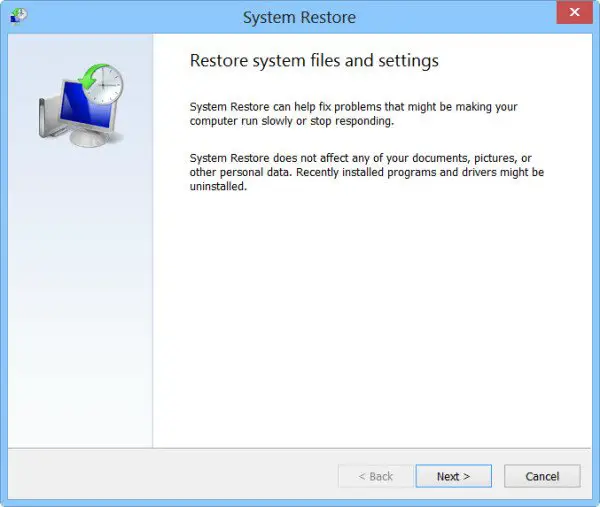
Click on Next.

Select a Restore Point, to which you want to restore your computer to, and click Next.

Review the details and confirm them. Click on Finish.
You will be asked to confirm. Click Yes. This will start the process.
Windows will access relevant files and prepare your computer to be restored. It will then restart. On a restart, you will see the following message, confirming that your computer has been successfully restored.
If for some reason the computer does not restore successfully, you may want to see this post on System Restore not working. See this if you find that your System Restore Points deleted or go missing.
Undo System Restore
If you do not like the changes made after you restored your computer, you can Undo the changes. To do so, open System Restore > Click Undo System Restore > Next > Make your choice and click Finish.
Scan for affected programs
Clicking on the Scan for affected programs link, will list you the programs and files that may be affected if you Restore computer using system restore or if you Undo system restore.
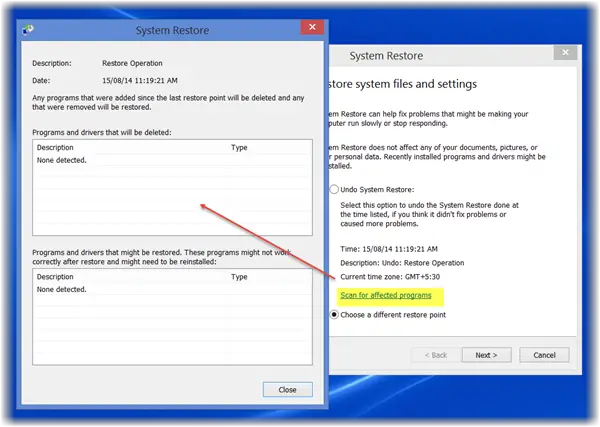
If you wish to manage your Windows system restore points and customize its options, you may check out our freeware System Restore Manager. Using this utility, you can even select a Drive and change the maximum amount of disk space to use, System Restore can use, change the System Restore Point Creation Interval, change the Restore Point Time to Live and more!
System Restore is a great way to fix some of the issues that you have started encountering recently. It just reverts your computer back to a stage when your computer was issue-free, it basically works as a time machine for your system.
This post will show you how to turn off System Restore in Windows.
These posts may interest you: