If your Windows computer is stuck on System Restore is restoring the registry screen whenever you perform a system restore, then this post will help you. Here’s the full message that is displayed on the screen:
Please wait while your Windows files and settings are being restored.
System Restore is restoring the registry…
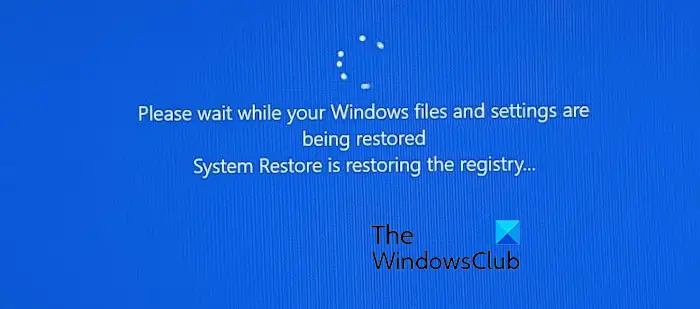
How long should System Restore is restoring the registry take?
The time taken to restore a PC using System Restore varies depending on your system. It generally takes about 10-15 minutes. But, this time duration may exceed 30-35 minutes if your computer is running slow or there are a lot of changes that have to be restored. However, if it goes beyond that and takes longer to perform a system restore, it indicates that your PC is dealing with some issues. If it is stuck, I would recommend that you stretch it and allow it even for 1 hour.
Stuck on System Restore is restoring the registry
Many users have reported that whenever they perform a system restore, the PC is forever stuck at the System Restore is restoring the registry screen. If you are facing the same issue, try shutting down your PC by pressing the Power button for 10 seconds and leaving your PC unplugged for about 5 minutes. When done, restart your computer and run a system restore to check if the issue is resolved. If not, follow the below-mentioned fixes to resolve the issue.
- Perform System Restore in Windows Recovery Environment (WinRE).
- Force Automatic Repair Mode
- Run some commands to fix system corruption
- Reset your PC
1] Perform System Restore in Windows Recovery Environment (WinRE)
If you cannot get past the “System Restore is restoring the registry…” screen, try performing a system restore in the Windows recovery environment. Here are the steps to do that:
First, while you are stuck at the “System Restore is restoring the registry…” message, press and hold the Power button for a few seconds to restart your computer.
Once you see the Windows startup view, press and hold the Power button again for at least 10 seconds to restart your PC.
Repeat the above step several times until you enter the Windows Recovery Environment mode.

Now, click on the Advanced options button and, on the Choose an option screen, select the Troubleshoot option. Then, select the Advanced options.
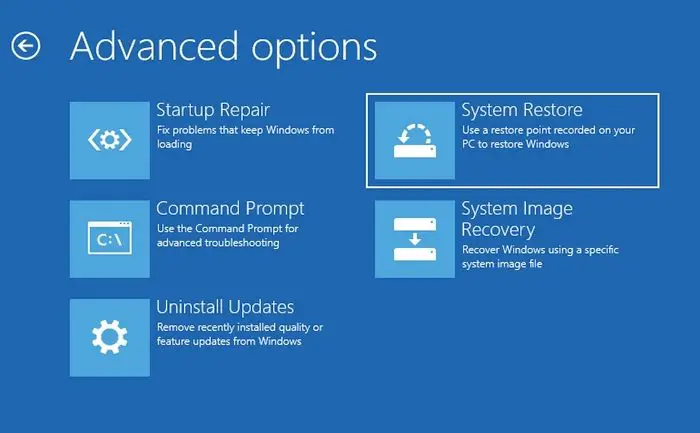
Next, click on the System Restore option from the Advanced options screen.
After that, select the user account that you want to restore, enter your password, and press the Continue button.
Now, choose the restore point using which you want to restore your PC and click the Next button.
Next, follow the prompted instructions to complete the system restore process and check if the issue is resolved.
In case the system restore fails, try enabling the safe mode and then perform System Restore in Safe Mode to see if the issue is resolved.
Read: System Restore not working, failed and did not complete successfully.
2] Force Automatic Repair Mode
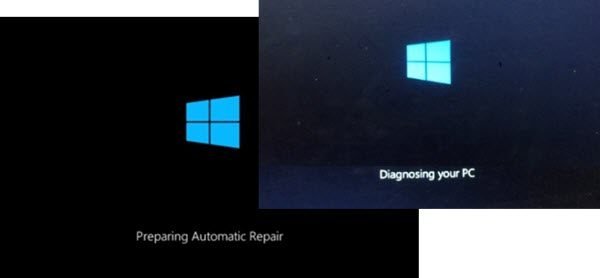
When you power down the system 3-4 times, it will kickstart the Automatic Startup Repair. The OS detects that there is something wrong with the files. It will trigger the Automatic Startup Repair.
3] Run some commands to fix system corruption

You can also run some commands through Command Prompt to troubleshoot different issues that might be causing this problem. Here’s how you can open the Command Prompt from startup repair options:
Use the same step as discussed in fix #1 to enter into WinRE and then select the Troubleshoot > Advanced options > Command Prompt option. Once the Command Prompt appears, you can run the following commands to troubleshoot different issues:
- Fix file system errors and bad sectors on your hard disk using the following command:
chkdsk C: /f /r /x
- Perform a System File Checker (SFC) scan using the below command:
sfc /scannow
- Run the DISM scan by executing the following commands:
Dism /Online /Cleanup-Image /ScanHealth Dism /Online /Cleanup-Image /CheckHealth Dism /Online /Cleanup-Image /RestoreHealth
After running these commands, you can perform a system restore to see if the problem is resolved.
4] Reset your PC

If nothing helps, you may have to consider resetting your PC. make sure you opt to Keep exiting files and data, when this option is offered.
Related: System Restore stuck or hung up in Windows
I hope this helps!
What happens if you interrupt a System Restore?
If a system restore process is hampered or interrupted due to a power outage or some other reason, it can corrupt your PC and might even leave your computer unbootable in the worst cases. Hence, you must never interrupt a system restore process and let it complete properly.