In this post, we will show you how to use the new free Outlook email app on a Windows 11 PC. The new Outlook app for Windows brings exciting new capabilities to the Outlook desktop client app. This includes a modern and simplified user interface, a redesigned calendar view to access emails and to-dos, built-in AI support for writing emails, and other advanced features that are available in the online version of the app.
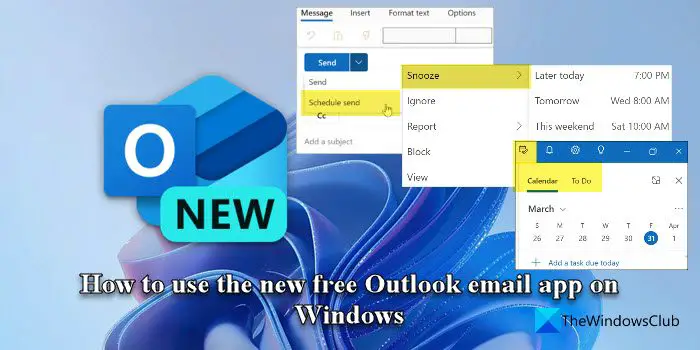
The new Outlook for Windows not only adds value to the way users interact with their email but also enhances their desktop experience. Microsoft is rolling out the free, ad-supported version of the app with Windows 11, feature update 23H2 and later.
How to use the new free Outlook email app on Windows 11
In the following section, we’ll see how to use the new free Outlook email app while taking advantage of all the features the app has to offer.
1] Launch the Outlook app
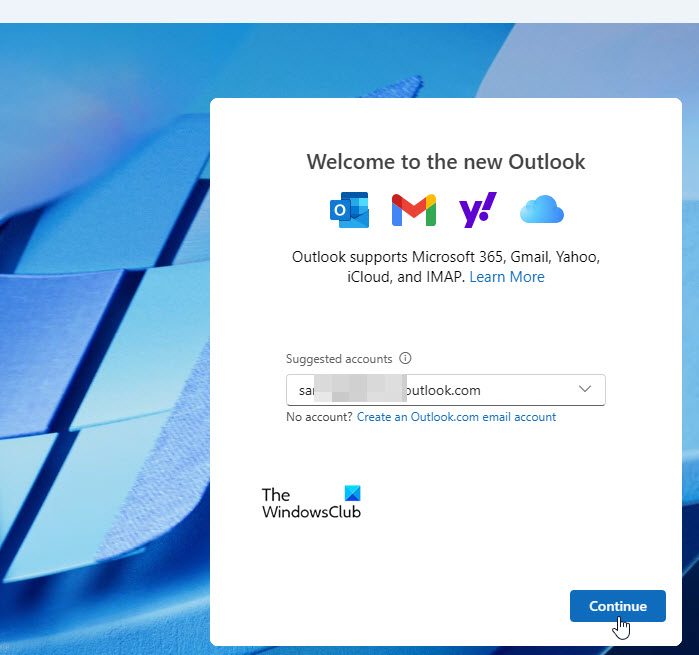
To launch the new Outlook desktop app, type ‘outlook’ in the Windows Search bar and select Open next to the Outlook (New) app option. The app will take a while to discover your email accounts from your Windows PC and show them as suggestions to connect to your mail app. Select an account from the dropdown and click on the Continue button. Follow the instructions to allow Outlook to set up your email.
2] Getting started with the new Outlook for Desktop
The Outlook client app offers a minimalistic yet modern interface to help you be more productive with your work. You can customize the top ribbon and rearrange buttons individually or within groups to quickly perform tasks such as archive or pin emails, change message layout, show or hide preview text, etc.
A] Personalize your account
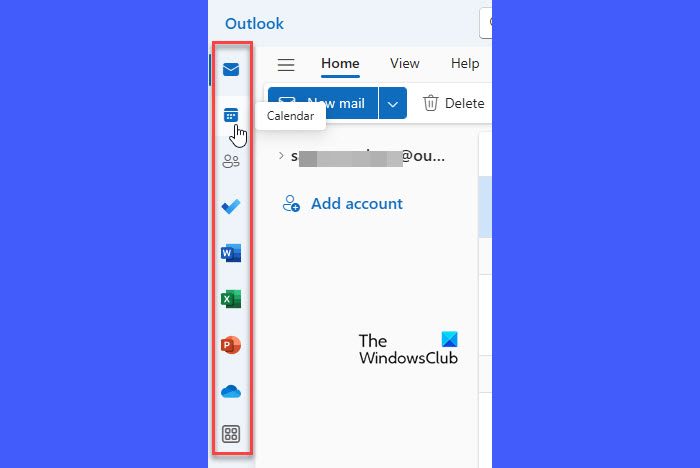
The navigation bar on the left allows you to quickly access your emails, calendars, contacts, and other apps you use on a frequent basis. You can mark folders (Inbox, Drafts, Sent Items, etc.), categories, or contacts from any of your accounts as Favorites to keep them on top of the list. You can also customize ribbon options on top to keep your favorite controls in one place.
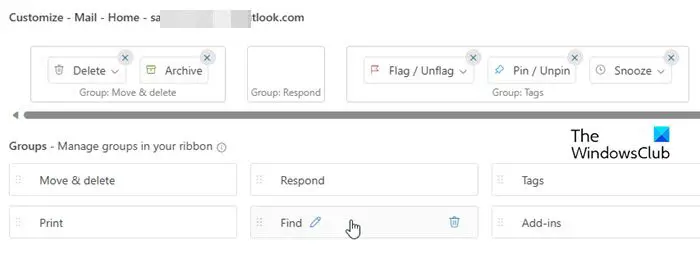
To customize a ribbon, you can click on the More Options (three-dots) icon at the end of the ribbon and select the Customize option. A window will appear. You can edit or delete the existing buttons or rearrange buttons on the ribbon through drag and drop.
Another interesting personalization feature is the ability to express yourself with themes. Click on the Settings (gear) icon in the top-right corner of the Outlook window. Then select General > Appearance. Click on the desired theme to apply it on Outlook.
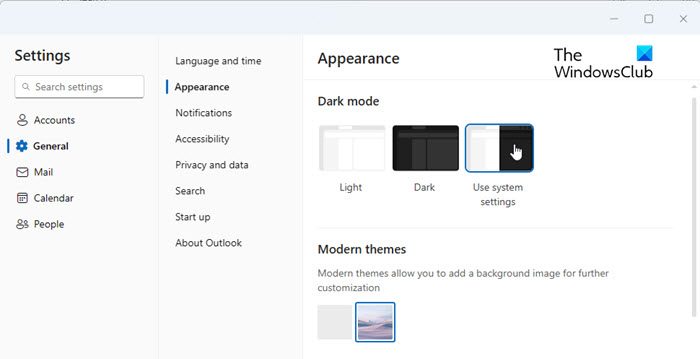
Apart from this, you can create personalized signatures with text, images, logos, and electronic business cards to be included with your email messages. Within the Settings window, go to Accounts > Signature. Select the desired mail account and use the editor window to create your signature.
B] Add Email accounts
The new Outlook for Windows offers multi-account support, which means you can add and manage multiple email accounts from your Outlook client app. This includes Microsoft accounts (Outlook.com or Hotmail.com account), work or school accounts assigned to you by your organization, Gmail, Yahoo!, iCloud, and other third-party accounts connecting through IMAP.
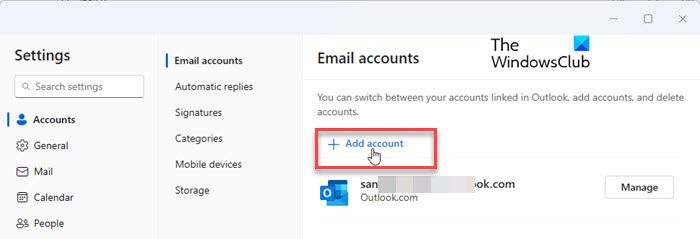
To add an email account, click on the Settings (gear) icon. Within the Settings window, click on the Add account button (you can also access this option by clicking on the dropdown near your email address on the left panel). Then select your email provider and follow the on-screen instructions to add your new email to Outlook.
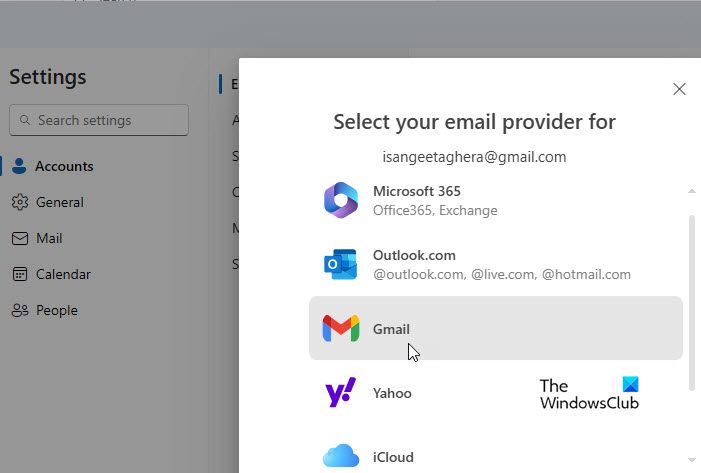
Outlook will take a while to sync your messages, contacts, and events. Once it is done, you can set up auto-replies, signatures, rules, and more for each of your accounts from the Accounts Settings page.
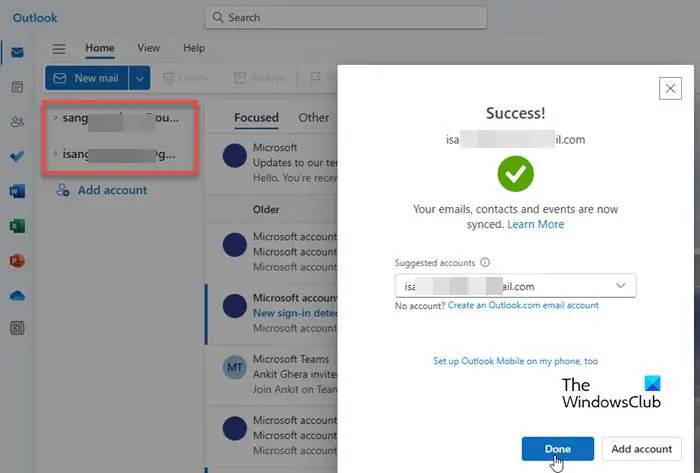
C] Sort or Filter emails
You can quickly sort or filter your email list and view selected emails only.
To filter the emails, click on the Filter (three horizontal lines) icon on the top-right corner of the email list and select the desired option. The available filter options include Unread, Flagged, To me, Has attachments, and @ Mentions me.
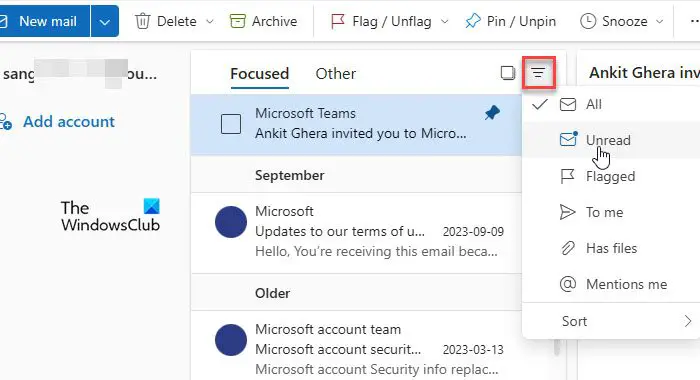
To sort the emails based on Date, Size, Order, etc., Select Filter > Sort and then click on the desired option.
D] Change Notifications
You can choose when, how, and what you would like to be notified about. Click on the Settings icons and switch to the General tab in the Settings window. Select Notifications to manage your notifications.
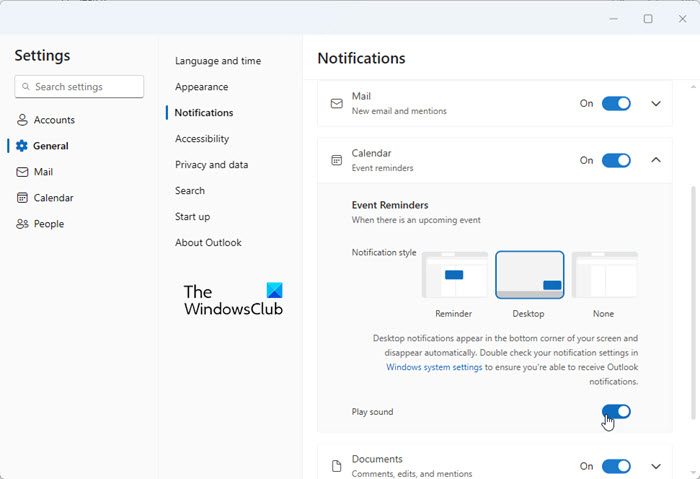
For example, you can view notifications for emails from people you’ve tagged as favorites, play sounds for upcoming events, and receive a notification when someone @mentions you in a document. You can use the On/Off toggle to change individual settings.
E] View Tips
You can click on the Tips (bulb) icon in the top-right corner of the Outlook window to learn about the new Outlook features or upcoming updates.
3] Use My Day View
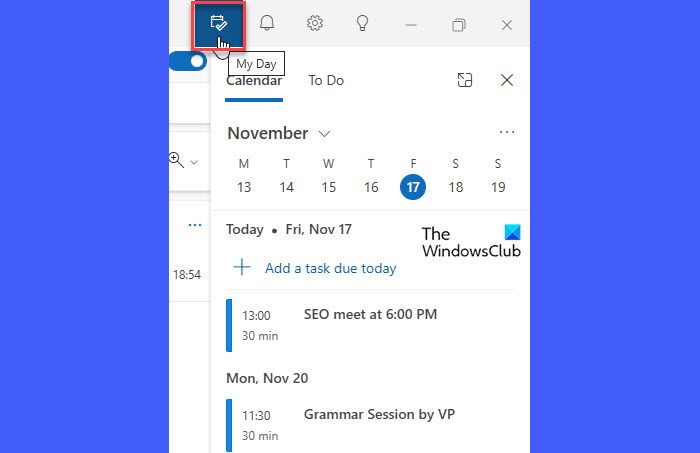
My Day is an interesting feature that allows you to see your upcoming calendar events
and tasks, without leaving the inbox. You can access this feature by clicking on the My Day icon (a calendar with a tick mark) in the top-right corner of the Outlook window. When clicked, it shows a panel on the right side that lets you quickly view your events or to-dos without leaving the module you’re in (Mail, Calendar, or People).
4] Pin Email, Set Inbox Rules, and more
There are several other features that you may find useful while using the new Outlook desktop client.
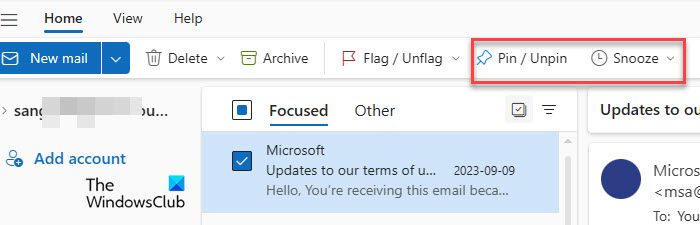
- You can now pin important emails and keep them on top of your inbox to make it easier to find them later. To pin an email, take your cursor over its entry in the Inbox. You will see three icons. Click on the last icon (the Pin icon). The email will shift to the top.
- You can snooze an email to temporarily hide it from your inbox. Snoozed emails can be scheduled to appear as new emails at a later point in time when you can respond. To snooze an email, select it and click on the Snooze option in the top ribbon. Select a time from the available options or select ‘Choose a date’ to set a custom date and time.
- You can schedule emails to delay sending them to your clients or colleagues. Click on the dropdown next to the Send button and select the Schedule send option. Select Custom time and set the date and time for delayed delivery of the email.
- You can set Inbox Rules to perform specific actions or automatically move incoming emails to specific folders based on the sender or recipients. Click on the Settings icon in the Outlook window and select Mail > Rules. Click on the Add new rule button. Enter a name for the rule, and specify a condition and an action. Click on Save to apply the rule.
- You will get AI assistance while writing emails. The new Outlook for Windows is integrated with intelligent assisted capabilities that help you compose error-free emails by displaying spelling or grammar corrections.
- The Categories in the new Outlook for Windows have been significantly upgraded. You can now rename or color-code the categories for easier identification or mark them as ‘Favorites’.
That’s all about it! I hope you find this useful.
Read: Cannot attach files to email in Outlook.com or Desktop app
Can I use Outlook for free on Windows 11?
Yes, you can use Outlook for free on Windows 11, but with some limitations. You’ll see ads in the new Outlook for Windows if you use a free email service like Outlook.com, Hotmail, or Gmail. But if you have a Microsoft 365 subscription (Basic, Personal, or Family ), you can enjoy an ad-free experience with expanded mailbox storage.
Does Windows 11 come with Outlook email?
Yes, new devices running Windows 11 version 23H2 or higher, and devices upgrading to Windows 11, version 23H2 will have the new Outlook email client pre-installed. It will also replace the Mail and Calendar apps by 2024. If you want to switch to the classic Outlook for Windows app, you can use the toggle available within the app.
Read Next: How to back up Outlook email folders to Windows desktop.