If you are unable to attach files to email in Outlook, this article might help you get rid of that issue. Many people face it while sending a file to someone as an attachment via Outlook. It doesn’t matter if you are getting this problem in Outlook.com or the desktop app, you can follow this tutorial to troubleshoot it.
There are some specific things or rules that you must follow to send a file via Outlook. Sometimes you might need to send something very badly, and you want to bypass the general regulations. At such a moment, these tricks will be handy for you.
Cannot attach files to email in Outlook
If you cannot attach files to email in Outlook.com or Microsoft Outlook app, you need to follow these suggestions-
- Verify the file size
- Compress the attachment in a ZIP file
- Change sharing preferences
- Change or update browser
1] Verify the file size
Every email provider comes with some limitations, and almost all of them have one thing in common – limited attachment size. It doesn’t matter whether you use Gmail or Outlook as your email management tool; you can face this problem everywhere. Therefore, it is better to verify the attachment size before trying to add or upload it.
If you see The attachment size exceeds the allowable limit error, then you can change the Outlook‘s default attachment size limit.
2] Compress the attachment in a ZIP file
Although Outlook allows users to send files to anybody, it doesn’t mean that you can send any file to your friend. Apart from having the barrier on file size, it also blocks users from sending some specific files containing suspicious extensions. That happens because of users’ security concerns as many people often get issues by just downloading the attachment to their computer. If you are sending a valid file, but Outlook is blocking you from doing that, there is only one solution. You need to make a .zip file containing your original file. After that, you can send it to anyone via Outlook.
3] Change sharing preferences
If you can’t attach files in Outlook, you can change the sharing preferences and check if it resolves the issue or not. It is quite easy when you are using the Outlook.com to send an email. To get started, open the Settings panel and visit Mail > Attachments. From here, you can change your sharing preferences. By default, it is set to Ask me how I want to share them every time. However, you can set it to Always share them as OneDrive links or Always share them as copies.
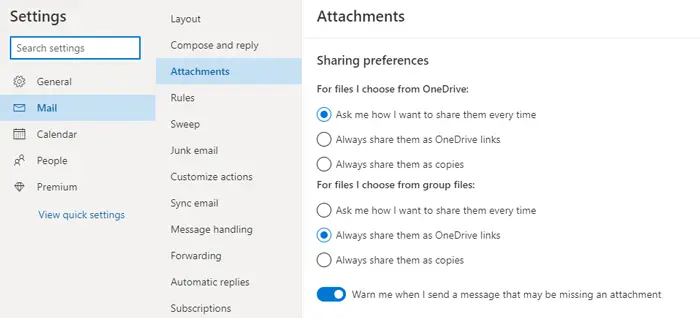
After doing that, save your change, and try to send a file to someone.
4] Change or update browser
If you are using an outdated version of the browser, it is recommended to update it to the latest version. If that doesn’t provide a positive result, you should change it. Sometimes a browser extension, security plugin, etc. may block the upload process.
These are some working solutions to fix this issue.
Read next: Unable to add Email Signature in Microsoft Outlook.