Exchange and IMAP servers automatically archive your email. This enables easy access to mails, anytime, anywhere. So, if you or your staff members who primarily use an Outlook email client on a PC or laptop are planning to back up the Outlook message folders locally, simply follow the instructions given in this post.
How to copy Outlook email folders to desktop
Regularly backing up files of any important data is good practice. So, if there’s an event of misfortune, you can readily access and restore them. Here’s how to copy or backup email folders from Outlook to desktop:
- Launch Microsoft Outlook app.
- Click on the File menu.
- Select Open & Export.
- Choose Outlook Data File (.pst).
- Select the backup folder
In addition to keeping your Personal Folders and .pst files on the server, you can store them on your hard drive. However, if you store them on your hard drive, you will need to make sure to back them up on a regular basis. The process is simple and can be completed in a few easy steps.
Launch the Outlook app.
Select the ‘File’ tab from the Ribbon menu of the app.
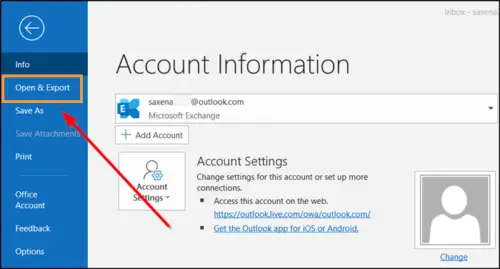
Choose ‘Open & Export’.

Then, under the ‘Open’ heading in the right-pane, scroll down to the ‘Import/Export’ option and click to open it.

Next, under ‘choose an action to perform’ section, select ‘Export to file’ option.
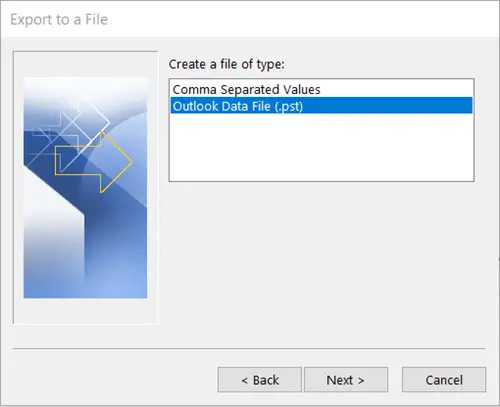
Then, select ‘Outlook Data File (.pst)’, and when done, hit the ‘Next’ button.
Now, choose the mail folder you want to back up and again, press the ‘Next’ button.
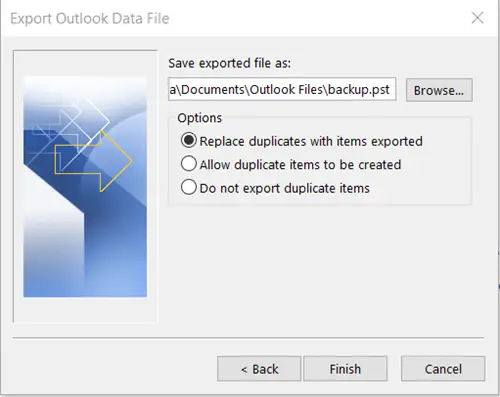
Browse to the location and name for your backup file, and then select ‘Finish’.
If you would like to prevent others from accessing your files, enter and confirm a password, and then select OK.
The messages that you keep in a .pst file are no different from other messages. As such, you can search, reply, or forward them as you do with other messages.
