If your Keyboard or Mouse is not working in Windows 11/10 maybe after a BIOS update, PC Reset, Boot or Windows Update or Upgrade, here are a few things you could try to fix the issue. Sometimes simply restarting the computer or disconnecting and reconnecting the mouse or keyboard can help; if it does not then this post offers some troubleshooting suggestions that may help you.
Keyboard or Mouse not working in Windows 11/10
If you have a touchscreen monitor or laptop, you can keep using your Windows PC without a mouse or keyboard, and it also makes troubleshooting easier. If you do not have a touchscreen monitor or Windows PC, and your mouse and your keyboard have stopped working, it makes things a bit difficult. You may need to use the on-screen keyboard. Also, read our post on how to use a Windows computer without a keyboard or mouse.
Go through the list first and see which of these suggestions you can follow under your given circumstances. If possible, use another working mouse/keyboard with this PC, till you fix the problem.
Read: How to log into a Windows computer without Keyboard.
If your Keyboard or Mouse not working in Windows 11/10, first check if you need to change the battery; and then try these suggestions:
- Use the keyboard/mouse with a different computer
- Check the Bluetooth/Wi-Fi connection
- Check the cable of cabled keyboard and mouse
- Perform Clean Boot
- Check the Device Driver
- Run the Keyboard Troubleshooter
- Disable Hybrid shutdown
- Check Bluetooth keyboard settings
- Check USB Hub
- Disable Filter Keys
- Mouse Pointer lags.
Let us see this in detail.
1] Use the keyboard/mouse with a different computer
Use the keyboard or mouse with another computer. This way you will confirm whether the problem lies your keyboard and mouse or the PC. You may also connect another keyboard or mouse to your computer and see if that works.
Related: Bluetooth mouse is connected but does not work.
2] Check the Bluetooth/Wi-Fi connection
Check if your connections are working fine. Many times, the Bluetooth receiver of your keyboard and mouse stops working. It that happens, you won’t be able to use the peripherals with your PC.
Related: Can’t click on Desktop; Mouse click only works on Taskbar.
3] Check the cable of the keyboard and mouse
If you are using a cabled keyboard or mouse, you need to check the wire correctly. You should also connect the cabled mouse/keyboard to another PC so as to identify if the fault lies with the keyboard/mouse or the PC. If you do not have another computer nearby and you have an OTG cable, you can also check using your smartphone. But, you may not be able to test old PS2 models with OTG cable.
Read: Computer not recognizing Monitor, Keyboard or Mouse.
4] Perform Clean Boot
Clean Boot is probably the easiest way to fix various driver or software-related issues. Start in Clean Boot State and check if they are working or not – and then troubleshoot manually by trial and error method.
Read: Keyboard & mouse stop working when a USB Flash Drive is connected.
5] Check the Device Driver
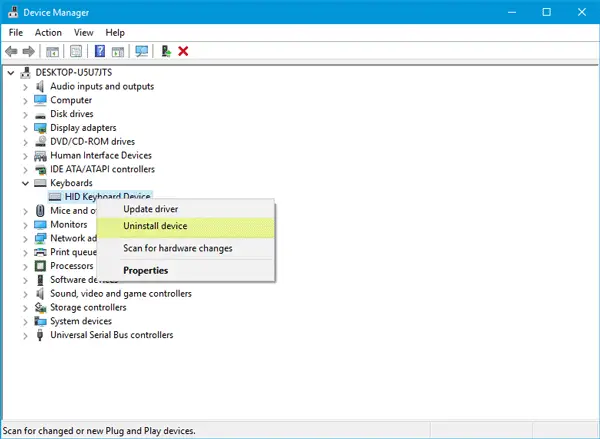
If either the mouse or keyboard is not working, you may update your drivers and see if it helps. Although Bluetooth or Wi-Fi mouse and keyboard do not require any software to be installed in Windows 10, if you are using older models, they may need some 3rd–party software or driver to be installed. You can use the Device Manager for this purpose.
Read: USB Keyboard not recognized.
6] Run the Keyboard Troubleshooter
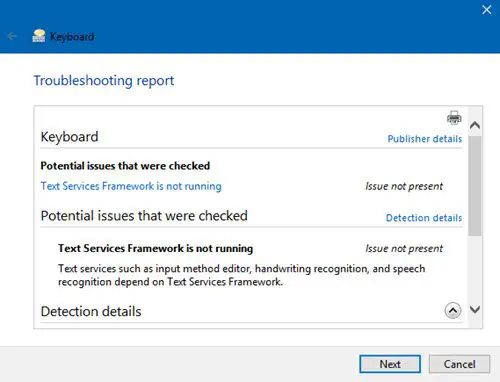
Open the Troubleshoot page in Windows Settings and run the Keyboard Troubleshooter.
Read: Keyboard typing multiple letters at once in Windows
7] Disable Hybrid shutdown

See if disabling Fast Startup helps – as some have reported that this helped.
Open Control Panel and go to Power Options. Following that, click on Choose what the power buttons do and Change settings that are currently unavailable. Here remove the check-mark against Turn on fast startup. Save your change and exit.
If this does not help, remember to reverse the changes.
8] Check Bluetooth keyboard settings
Whenever you add a Bluetooth receiver to your PC or use the inbuilt Bluetooth functionality, it gets stored in the Devices and Printers section of the Control Panel. So open it, right-click on the Bluetooth Keyboard option, and select Properties. Switch to Services tab and make sure that Drivers for keyboard, mice, etc. (HID) is checked.
Read: Best free online Mouse Tester Tools for Windows PC
9] Check USB Hub
If you are using a USB Hub to connect all your external devices, you should check whether it is working correctly or not. Try plugging in another USB device or use the mouse or keyboard directly with your computer.
Read: Keyboard typing wrong letters.
10] Disable Filter Keys
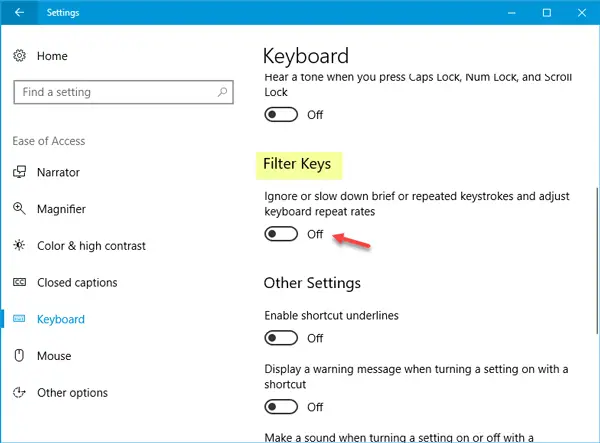
If you have enabled Filter Keys, disable it and check. Open Windows Settings > Ease of Access > Keyboard. On your right-hand side, toggle Ignore or slow down brief or repeated keystrokes and adjust keyboard repeat rates under Filter Keys to the Off position and see.
11] Mouse Pointer lags
This post will help you if your Mouse Pointer lags or freezes while working or playing games.
See this post if the Logitech keyboard is not working.
Keyboard and mouse not working after Windows Update

If the Keyboard and mouse are not working after a Windows Update, abruptly shut down your computer there times in a row. The fourth time when you start your PC, you will see the Advanced Startup Options screen. Alternatively, when you reach the Lock screen, click the Power button on the bottom-left side and then press the Shift key and select Restart. Once here, you can uninstall the problematic Windows Update.
Related reads:
- Surface Book doesn’t recognize Touchpad and Keyboard
- Bluetooth Mouse disconnects randomly
- Bluetooth devices are not showing or connecting.
Laptop Touchpad not working
If the Touchpad of your Windows laptop is not working check if you have disabled the touchpad inadvertently. You may also then reset touchpad settings to default. That should work for you.
See these posts if:
Is there a keyboard lock button?
Most computers have a keyboard lock feature that allows you to lock the keyboard to prevent unintended keystrokes or to prevent access to the computer. The keyboard lock is typically enabled by pressing a combination of keys or a dedicated keyboard lock button if one is available. For example, on many laptops, the keyboard lock can be enabled by pressing the “Fn” key along with the “F1” or “F2” key. The keyboard lock may be enabled on desktop computers by pressing the “Scroll Lock” or “Num Lock” key.
How do I reset my keyboard?
While you can choose to uninstall the keyboard from the device manager and then detect it again, a better way to reset the keyboard is to unplug it from the PC by taking out the USB end. Once done, wait a while so any power glitch from the keyboard is gone. Plug it back in, and press the num lock to check if the keyboard has started working.