We all prefer to keep our Windows operating system updated. But sometimes, some Windows Updates may make your PC go crazy. Maybe your Windows computer has gone in an endless loop! In this post, we will see how to remove or uninstall Windows Updates and troubleshoot & fix problems caused by them in Windows 11/10/8/7 using Settings, Command Prompt, PowerShell, or Recovery Environment.
If you find yourself in one of these situations while dealing with Windows Updates, then try some of the solutions provided here. These are some of the most common solutions to the most common problems. In some cases, you may have to enter the Safe Mode to be able to carry out the suggestions.
Updates are meant to enhance the security of your computer; it’s best not to remove an update unless you’re certain that it is causing a problem. Take these steps to be certain you want to remove an update:
How to Uninstall Windows Updates in Windows 11
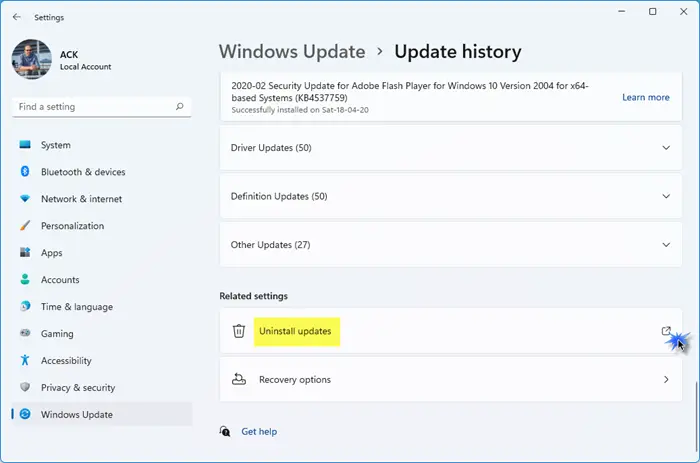
To uninstall Windows Updates in Windows 11, do the following:
- From the Start or WinX Menu, open Windows 11 Settings
- Click on Windows Update on the left side
- Click on Update History
- Now scroll down till you see Uninstall updates under Related settings
- Click on the button on the right side
- The Installed Updates Control Panel applet will open
- Right-click on the Update and select Uninstall.

Uninstall Windows Updates in Windows 10
To remove a particular Windows Update in Windows 10, open Settings > Update and Security > Windows Update > View update history and then click on Uninstall Updates.

This will open a window showing the list of all the installed updates on your computer. Then, you can select the update you want to uninstall and click on the Uninstall button on the lower right corner of the window.
It is important to mention that if you have used the Disk Cleanup Tool to delete the Windows Update Cleanup option, then you might not be able to uninstall the Update.
In Windows 7, click Start and then click All Programs and select Windows Update from the list of programs.
In Windows 8, open the WinX menu and click open Control Panel. Now open the Windows Update applet.
From the View update history, select the update that you want to remove, and note down its KB number. I suggest you go here first as it offers some description too.
Now open the Program and Features applet of the Control Panel, and from the left side click on View Installed Updates. Right-click on the Update you wish to uninstall and click on Uninstall. The update will get installed. You may be required to reboot your computer.

Related: How to uninstall the latest Quality Update or Feature Update.
Uninstall Windows Updates from Command Prompt
Run the following command to see the Windows Update History:
wmic qfe list brief /format:table
To uninstall Windows Updates using the command line, open an elevated command prompt window, type the following, and hit Enter:
wusa /uninstall /kb:1234567
Here 1234567 should be the number of the Update you wish to uninstall. Here we are using the built-in WUSA or Windows Update Standalone Installer tool.
Uninstall Windows Updates using PowerShell
The first step is to launch PowerShell using administrator rights. Click on the Windows Search icon and type ‘powershell’. Windows PowerShell will show up as the best match in search results. On the right side under the Windows PowerShell app, click on the Run as Administrator option.
A User Account Control prompt will appear. Click on the Yes button in the UAC prompt to launch PowerShell.
Next, we have to list all updates installed on your system

In the PowerShell window, execute the following command:
get-hotfix
The above command will list all Windows updates installed on your system. The list will show the following columns:
- Description: The type of update (security update/ update).
- HotFixID: The KB Number of the update.
- InstalledBy: The user account through which the update was installed.
- InstalledOn: Date on which the update was installed.
Note down the HotfixID for the update you want to remove

Recall the time when you start getting issues on your system. Some updates may have been installed around the same time. When you identify the problematic update, note down its HotFixID.
Now we will uninstall the update using Windows Update Standalone Installer

Execute the following command in the PowerShell window:
wusa /uninstall /kb:[updateID]
Replace [updateID] with the HotFixID you’ve noted.
The above command will use Windows Update Standalone Installer (Wusa.exe) to uninstall the required update.
A confirmation popup will appear for uninstalling the update. Click on the Yes button in the popup to confirm your action. The update will be uninstalled within a few seconds. On the next screen, click on the Restart Now button. Your PC will reboot to apply changes to the OS.
Note: Certain Windows updates can’t be uninstalled using PowerShell, since these updates are crucial for your system. For example, Servicing Stack Updates are required for the installation of future quality updates and feature updates. So they can’t be uninstalled using PowerShell.
Uninstall Windows Updates via Advanced Startup Options screen

You can also uninstall Windows Updates via the Advanced Startup Options screen in Windows 11 or Windows 10.
Open the Advanced Startup Options screen > Troubleshoot > Advanced options > Uninstall Updates.
Read: How to delete Downloaded, Failed & Pending Windows Updates.
How do I force uninstall a Windows update?
Click on the Start button icon and select Settings. Go to Windows Update > Update history. Scroll down to the Related settings section and click on Uninstall updates. Locate the update you want to uninstall. Click on the Uninstall option next to the update. Alternatively, use the command line options as discussed in this post.
Read Next: An error has occurred, Not all of the updates were successfully uninstalled.
Read: Show or Hide Updates Tool will block unwanted Windows Updates.
Windows Update General Troubleshooting Tips
1. A recently installed update is causing the problem:
If you are sure enough that a recently installed update is causing the problem then only try these steps, or before uninstalling it, try to find information about any problems that have occurred on the computer by checking for a solution. If no solutions are available, check the Windows Update history to learn more about recently installed updates.
- Click Start and then click All Programs and select Windows Update from the list of programs.
- In the left pane, click View update history.
- To view more information about an update, double-click it.
2. You are not able to remove an update:
You may face this error because you might be connected to a network where Group Policy manages updates. These network-wide settings can prevent you from removing an update. In other cases, you might not be able to remove an update because it applies to a security-related area of the operating system. If you think an update that you can’t remove is causing problems, contact the system administrator of your organization.
3. A removed update is getting reinstalled automatically:
Your computer is probably connected to a network where Group Policy settings determine which updates must be installed on each computer. These network-wide settings can reinstall any required updates that you’ve removed.
You might also have Windows set to automatically install updates, which is the recommended setting for your computer. If you don’t want Windows to install an update, you need to hide it.
- Click Start and then click All Programs and select Windows Update from the list of programs.
- In the left pane, click Check for updates.
- When Windows finds updates for your computer, do one of the following:
- Click on important updates links if you have important updates to hide.
- Click on optional updates links if you have optional updates to hide.
- Right-click the update you don’t want to install, and then click Hide update. The next time you check for updates, the update won’t be automatically selected or installed.

The same steps are also applied if you want to stops Windows Updates from offering an update that you don’t want to install like Language packs.
4. Your Device or Hardware is not working after updating its device drivers from Windows Update:
You might need to revert to a previous version of the driver for that device. Check the manufacturer’s website for a more recent driver version, or remove the driver and restart your computer.
5. No Uninstall option?
This post shows how to uninstall Windows Updates marked as Permanent without Uninstall option.
6. Cannot boot to Desktop
If you cannot normally to your desktop, press the F5 key while restarting your PC to boot to the blue Advanced Startup Options screen or boot into safe mode. Once here, you can use the command line to uninstall the problematic update.
I hope this helps!
Read next: Troubleshoot Windows Update problems.