Insufficient system resources exist to complete the requested service. Very often we are required to update our Graphics Drivers manually. While Windows Update will update your computer system including the Device Drivers automatically, or the software updaters of your graphics hardware will inform you when updates are available, there may be a time when you may have to, on your own, update your systems video and graphic drivers, if you are facing issues like Laptop screen brightness flickering or if you wish to get better performance out of your Windows 11/10/8/7 system.
How to update Graphics Drivers
While Windows Update delivers all driver updates too that are required by your system, you may want to chack the Optional Updates too to see if any specific display drivers are offered.
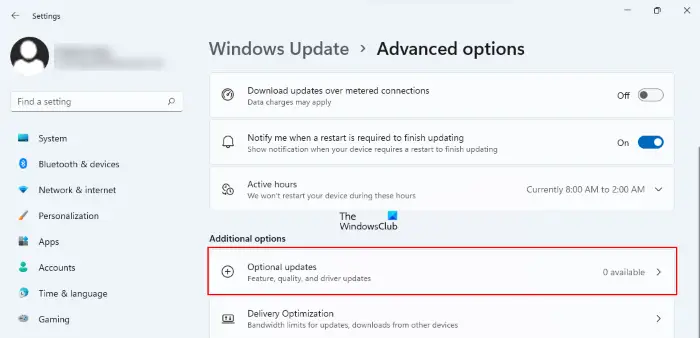
In Windows 11, to update Graphics Drivers, do the following:
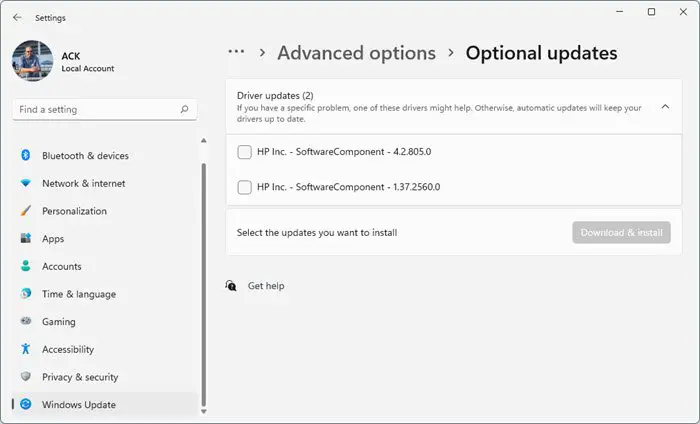
- Launch Windows 11 Settings
- Select Windows Update from the left side
- Click on Advanced options on the right side
- Select Optional updates on the right side
- Expand Driver updates to see if any Graphics or other driver updates are available.
In Windows 10 too you can run Windows Updates and see if any Driver updates are available under Optional Updates. It’s a quicker and easier way:
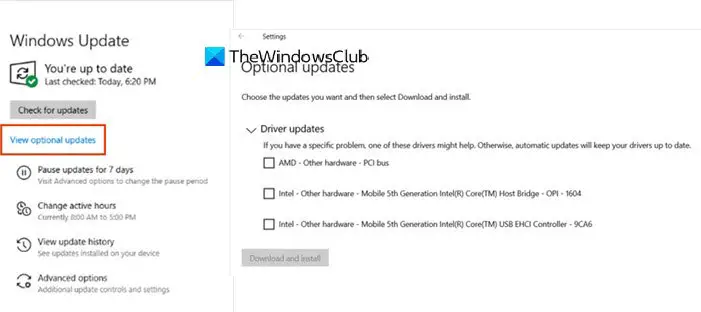
- Open Settings (Win + I)
- Navigate to Settings > Update & Security > Windows Update
- Right under it, look for a clickable link View optional updates.
- Under Driver Updates, a list of updates will be available
- You can choose to install if you are facing an issue manually.
To use the Device Manager to update Drivers:
- Click on the Start button to open the WinX Menu
- Select Device Manager.
- Expand Display adapters to see your graphics card details.
- You can right-click on them and select Update Driver Software to update the drivers.
In my case below, you will see an Intel as well as an NVIDIA GeForce entry. This means that my laptop switches between these two hardware depending on the need.
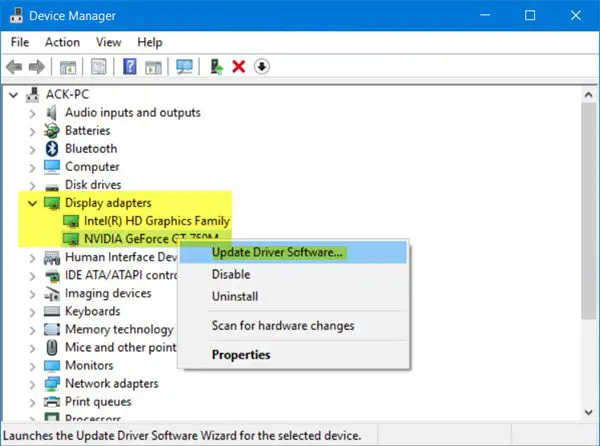
So I need to update Inter(R) HD Graphics family as well as NVIDIA GeForce card drivers.
This post will show you in detail how to uninstall, disable, roll-back or update Device Drivers.
Once you select Update Driver Software. your computer will scan for available updates and download and install them automatically.

Once the Graphic Driver is installed, you will be informed and ask to restart your PC.

Restart your computer, and your driver will be updated!
There is another way to update NVIDIA GeForce drivers.
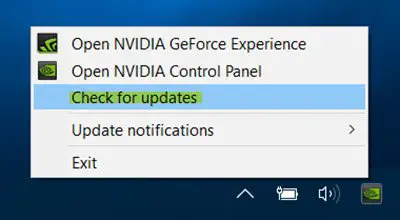
Type GeForce in Start search and select GeForce experience.
After this NVIDIA GeForce experience app is launched
- You can right-click on its system tray icon and select Check for updates.
- If updates are available, you will see a popup notification to this effect.
- Click on it, and NVIDIA GeForce experience UI will open.
- Clicking on the green Download driver button will commence its download and installation.
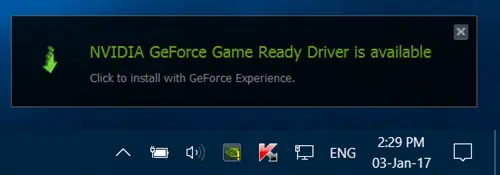
Restart your computer once it is installed.
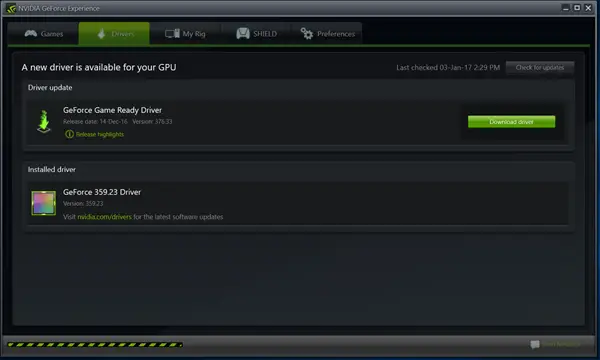
This should give you a smooth experience.
NOTES:
- In Windows 10, version 1909 and earlier, Windows installs the highest-ranking driver from Windows Update, regardless of whether it is classified as Automatic or Manual.
- Starting in Windows 10 version 2004, and in Windows 11, Windows only searches the local computer. When it fails to find a driver, Device Manager shows a button labeled Search for updated drivers on Windows Update, which opens the Settings app to the Windows Update page. To find this button, right-click a device and select Properties. On the Driver tab, select Update Driver and then Search automatically for drivers.
Note: If you are using the latest version of NVIDIA GeForce experience then you may be asked to log in with your Facebook or Google account which can be pretty irritating and time-consuming as they ask for additional information, access to your Facebook/Google account and email verification.
There is yet another way, and that is to search for driver downloads for your system on the internet and then search for the driver’s name on the site. I have given a few links below for your ready reference.
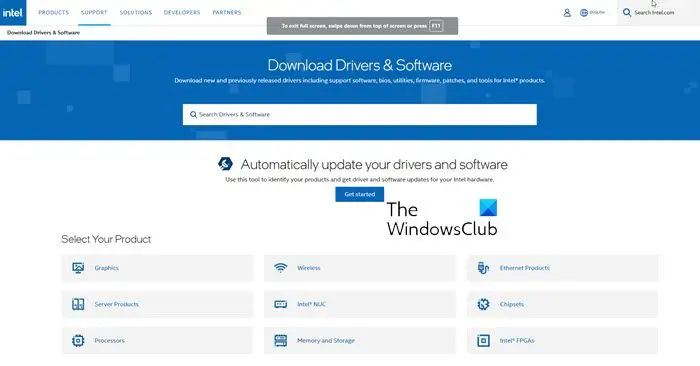
You may visit your computer manufacturer’s website, or you may visit the graphics hardware manufacturers site:
HP | Dell | AMD | Intel | NVIDIA | GeForce | Vulcun.org.
Some of you may want to use free Driver Update software or tools like AMD Driver Autodetect, Intel Driver Update Utility or Dell Update utility to update your device drivers. NV Updater will keep NVIDIA Graphic Card Driver updated.
Related: NVIDIA drivers not installing or loading.
How do I find my graphics driver Windows 10?
Go to “Control Panel”, open “Device Manager”. Open Windows Device Manager and click on “Display adapters”. This will show you the installed graphics card(s) on your Windows PC.
Read: How to check the Driver Version in Windows.
Do I need to update the graphics driver?
You need to update your graphics driver if you are experiencing a graphics-related problem with your computer. Driver updates primarily provide bug fixes and compatibility with newer software. However, it is recommended that you update your graphic card drivers regularly to ensure the best performance from your Windows PC.
Hope this helps!
Read next: Where to download drivers for Windows 11/10.