In this article, we will show you how to change WhatsApp backup settings. WhatsApp backup protects your personal and business communications, ensuring data continuity. This is a simple yet effective way to keep your valuable WhatsApp data safe.

Your WhatsApp Backups on Android will now count against Google Drive storage
Your WhatsApp backups on Android phones will no longer be free, according to an announcement from Google. Individual Google Accounts provide users with a total of 15GB of storage space for Google Drive, Gmail, and Google Photos. WhatsApp will start rolling out these changes for Beta users in December 2023, and then for normal users in 2024.
How to change WhatsApp backup settings
Once you exhaust the 15GM lini, WhatsApp backups will stop, and you will have to either stop WhatsApp backups, remove some files from Google Drive, purchase space on Google Drive, or change some WhatsApp backup settings.

To change WhatsApp backup settings, follow these steps:
- Open WhatsApp on your Android phone.
- Click on the three dots icon in the top right corner.
- Click on Settings.
- Click on Chats.
- Now, click on Chat Backup.
- Tap on the Google Account option to select your Google account for WhatsApp chat backup.
- Tap on the Back up to Google Drive option to select the frequency of WhatsApp chat backup.
Choose the settings according to your choice.
How do I change my WhatsApp to Never back up?
Users who do not want to use their Google account for backup. They can easily change the automatic backup settings on WhatsApp to Never. To do so, use the following steps:

- Open your WhatsApp Settings.
- Select Chats > Chat Backup.
- Under the Backup to Google Drive
- Choose “Never” as the backup frequency.
Your WhatsApp chats will no longer be backed up to your Google Drive.
Change WhatsApp backup from iCloud to Google Drive
Unfortunately, there is no direct way to transfer WhatsApp backup from iCloud to Google Drive. This is because WhatsApp uses different encryption methods for iCloud backups on iOS devices and Google Drive backups on Android devices. However, there is a solution you can use to transfer your WhatsApp backup from iCloud to Google Drive. A few things to check before you proceed.
- Android mobile should be updated to Android version 12, otherwise it won’t work.
- Your iPhone and Android mobile should be fully charged.
- iPhone encrypted backup needs to be turned off.
- iPhone auto lock should be set to never during the process. Otherwise, it will interrupt the transfer process.
- You need a USB Type-C to lightning cable for transfer.
- Android needs to factory reset.
- Take Android backup using the Google One app. It will save you from any data loss from your Android mobile.
- After the transfer, WhatsApp backup can be done on Google Drive.
- Reset the Android phone again to restore from Google Backup.
- Restore Android phone.
- Install WhatsApp and restore from Google Drive backup.
Let’s start.
Make sure you follow the step-by-step to WhatsApp backup from iCloud to Google Drive.
- First step you should do. Factory reset your Android device. Go to Settings > System settings > Back up and reset > Reset phone. Now, click on Erase all data.
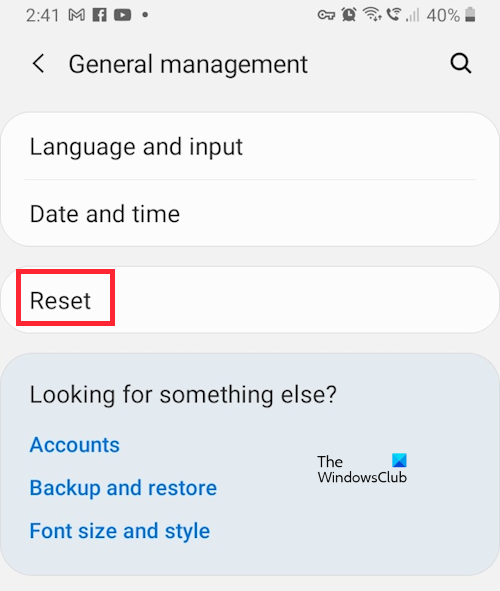
- Once you have reset your Android mobile. The first screen will ask you to insert your SIM card: “Connect to mobile network“. Skip this if you have access to a Wi-Fi connection. The next screen will prompt you to connect to Wi-Fi. All the next steps will require an Internet connection, whether it’s Wi-Fi or cellular data. After you connect to the Internet, the device takes a moment to display the “Getting your phone ready…” screen.

- Once you are connected to the internet, your Android device screen appears Copy apps & data. Now, connect both devices with a cable, then tap “Next” on the Android device.

- A pop-up message will appear on your iPhone screen, asking if you “Trust This Computer?” Select “Trust” and type your passcode on the iPhone to proceed.
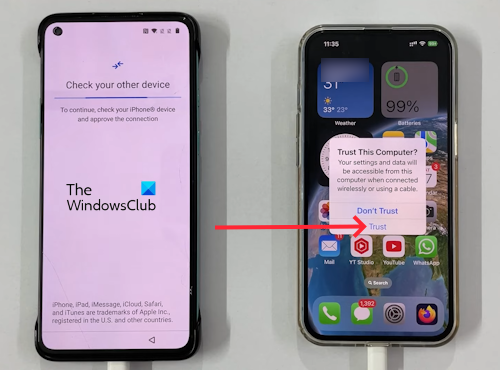
- A “Devices are connected” screen should appear on your Android phone. Tap “Next” on it. Now, it will ask you to sign in with your Google account.
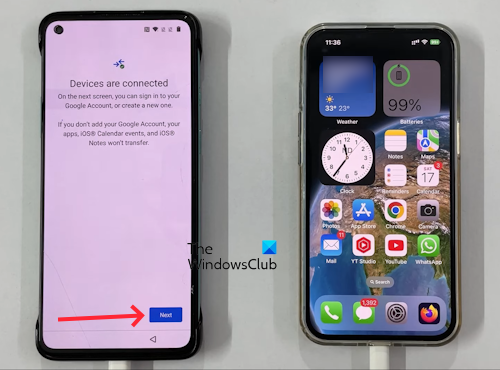
- Once logged in, Android will display the “Getting ready to copy…“ message. This process may take a long time, as it depends on how large your iPhone storage is.
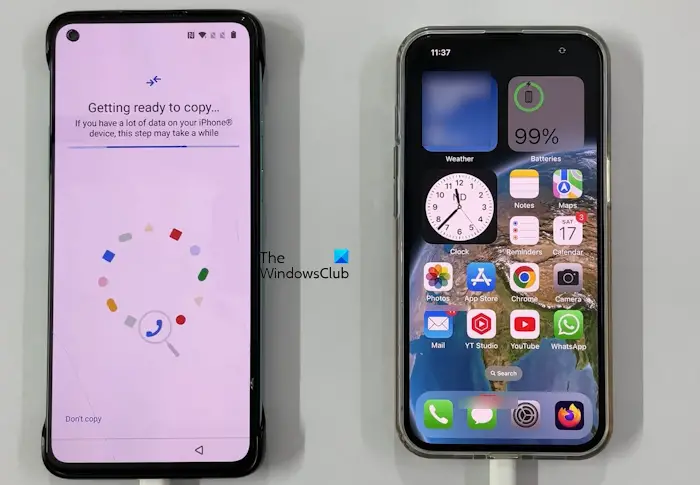
- It will ask you to “Choose what to copy“ and the screen will show everything that can be copied from the iPhone. If you want to transfer only WhatsApp data and nothing else, select WhatsApp and leave all other options unchecked.
- “Transfer WhatsApp chats” should now pop up on your Android phone screen along with a QR code. You can scan it with your iPhone, by going to the WhatsApp Settings > Chat > Move Chats to Android.
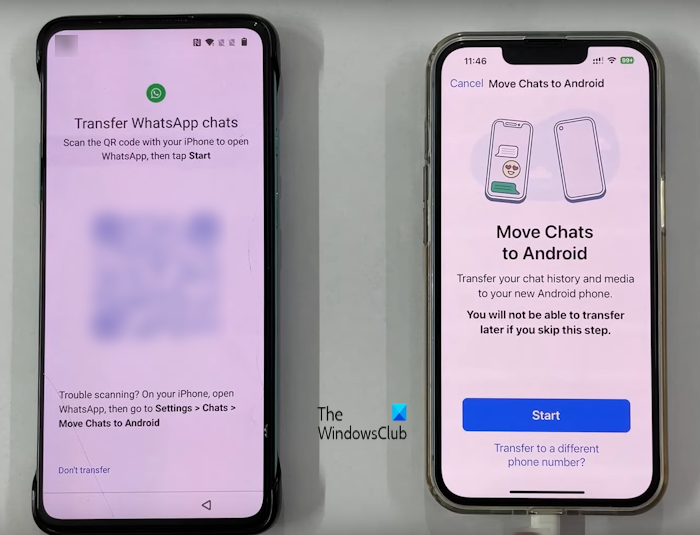
- Now, the transfer process will start. Once the transfer is complete, finish setting up your device.
That’s it. I hope this helps.
Why is my WhatsApp backup taking hours?
There can be a few reasons why your WhatsApp backup takes hours. It might happen due to slow internet or large backup size. To speed up WhatsApp backup, you can delete unnecessary files and chats.
How do I get to WhatsApp Backup settings?
It depends on your device’s operating system. For iPhone users open your WhatsApp and click on Settings > Chats > Chat Backup. For Android users go to WhatsApp and click on the three dots icon in the top right corner. Now, click on Settings > Chats > Chat Backup.
Read next: WhatsApp Tips and Tricks you want to know.