Device Drivers are the most notorious of all when it comes to Windows upgrades. If the OEM fails to roll out a compatible version of the driver, then it ends in all kinds of problems. At times OEMs remove the older version, and unless you have a copy, there is nothing much one can do. So the best strategy is to keep a backup of old drivers, so if you ever had to reinstall or rollback, you can reuse them. In this post, we are sharing a list of free Driver Restore & Backup software that will help you backup & restore device drivers on your Windows 10/8/7 computer.
Free Driver Backup & Restore software
This post shows how you can how to Backup and Restore Drivers. You can also use the built-in Device Manager to manage, backup, restore your Drivers. Then there is freeware like Driver Fusion, Free Driver Backup, etc., that help you easily backup and restore drivers. Here is our suggested list of free software:
- DriverBackup
- Free Driver Backup
- Double Driver
- Backup Windows Drivers using PowerShell
- Device Manager Backup
While there are many free driver back-ups and restore software, we have skipped those that fall into the PUA/PUP category.
1] DriverBackup
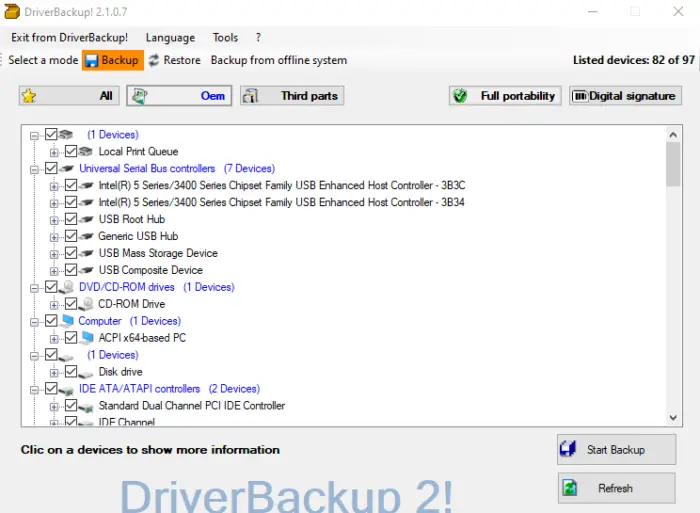
DriverBackup is one of the best backup software available right now, which offers filters like Portability, Digital Signature, Third-party, and OEM. It makes the selection process less time-consuming. Once you take the backup, the software generates autorun files for drivers’ restoration. It can also recognize Unknown devices from the list. Those who want to geek out, you have Command line switches with integrated command line builder.
2] Free Driver Backup
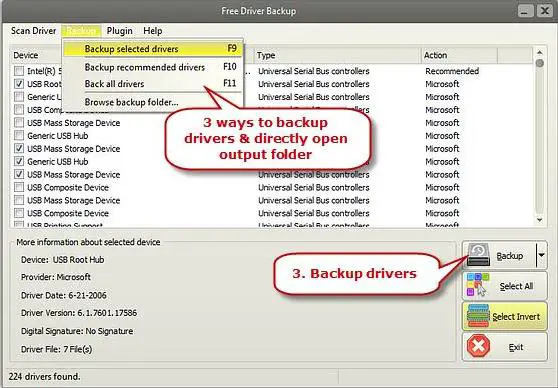
Once you install Free Driver Backup, click on the Scan button to start finding all the installed drivers on Windows 10 PC. Click on the Backup menu, and then you can choose to back all, recommended, or only selected drivers. However, there is no way to restore the driver using this software.
3] Double Driver

Double Driver is a portable software to backup and restores drivers. Once you launch it, click on Backup text, and then scan your computer to populate the installed driver. Then you select the drivers you need to backup, location, and backup type. If you want to take a backup of third-party OEMs only, then click on the Select button, and choose Non-Microsoft.
Post this; the driver backup process will start. Similarly, when you need to restore, you can click on Restore, and then point to the folder where you have saved the backup. It will automatically identify the backup and start reinstalling the drivers on Windows 10.
You can also use it to scan other computers on the network, and if your account has enough privilege, it can backup and restore all drivers from the network computer. Lastly, you can print, save the driver list in a text file. Download it from Softpedia
4] Backup Windows Drivers using PowerShell
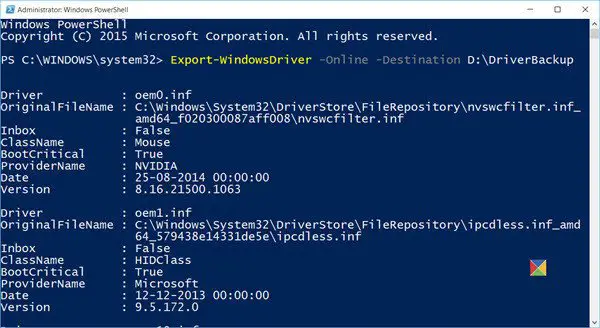
Most of the software uses Windows built-in commands to get the job done. Of course, the user interface is the deal, but if you like to use PowerShell, you can backup Windows drivers using PowerShell. Microsoft offers a one-line backup and restore command. The first command backs up the drivers, while the second install it.
Export-WindowsDriver -Path C:\Windows -Destination E:\DriverBackup
Dism /online /export-driver /destination:"E:\DriverBackup" Dism /online /Add-Driver /Driver::\DriverBackup /Recurse
If you do not want to restore all the drivers, you can use the Device Manager to install the driver from the backup folder manually. Read our detailed guide on how
5] Device Manager Restore and Backup
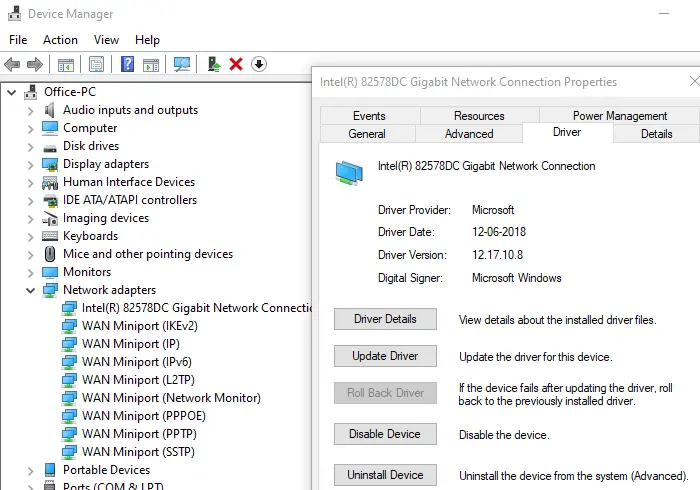
Lastly, if you are not looking for any sort of software, you can use the Device Manager to restore drivers manually. It’s going to be a long process, but if there are a handful of drivers, then this is rather easy. Since the Device manager doesn’t offer a backup solution, the only way out is to copy it manually.
Copy the following folders into a different location. If you had to reinstall Windows, you could use Device Manager to pickup drives from the backup folders.
- c:\windows\system32\Drivers
- c:\windows\system32\DriverStore
- c:\windows\inf
In case it doesn’t work, you can always use Windows Update Service to find a compatible or generic driver.
Lastly, it is advised to make sure to keep a backup copy of the installers, which works best when you need to install a driver version that is working. Many a time, Windows Update breaks the drivers, and that’s where the old version comes in handy.
I hope the list of free Driver Backup & Restore software for Windows was helpful for you. Always make sure to create a restore point, and take a backup of drivers so you can roll back to them if Windows breaks it.
Do also check out our exhaustive list of free software for Windows 11/10.