At times you may need to restart explorer.exe for some reason. Well, you can always use the Task Manager or create a shortcut to restart explorer or follow this method to kill Windows Explorer in 3 clicks. Maybe you customize a lot, or your explorer hangs or freezes frequently and needs to restart explorer often, or perhaps you don’t want to go through all these multiple clicks to restart explorer.exe. RightClick Restart Explorer is a simple tool that adds Restart explorer to your right-click context menu.
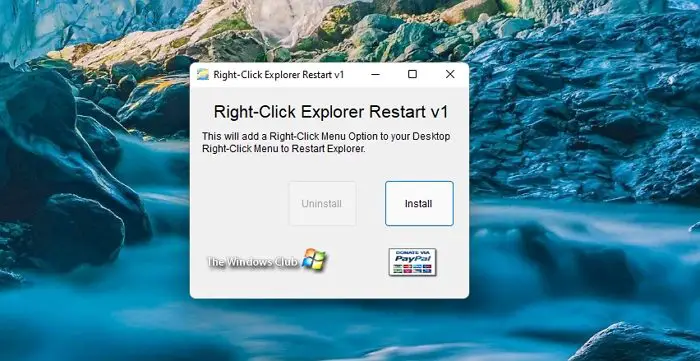
Right-Click Restart Explorer adds Restart Explorer option to Context Menu
Download and run this portable freeware app. Click on Install to add the Restart Explorer option to your context menu. The next time you want to restart explorer, right-click and choose Restart Explorer, and your explorer.exe will restart. You can also use the same tool to remove this option by clicking on the Uninstall option.
Download Restart Explorer
Lee Whittington has developed RightClick Restart Explorer for The Windows Club. Donations made go to its developer Lee and not to TheWindowsClub.
How to Restart Explorer from Command Line?
You can use the TaskKill tool from the command line to first kill the explorer and then use the start command to launch the explorer. TaskKill can terminate any program running on the PC. Some programs may need admin permission, so it would be best to launch the command prompt with admin permission.
How to Edit Right-click Context Menu?
You can add almost anything to the context using the registry or any context menu editor tools. The tools include Ultimate Windows Customizer, ContextEdit, ShellExtView or ShellMenuView, Easy Context Menu, MenuMaid, and File Menu Tools. Read more about it here.
What happens when you Restart File Explorer?
When you restart File Explorer, it will close all open windows and restart. It can be helpful if you’re experiencing problems with File Explorer and need to start fresh. It will also refresh your desktop, which sometimes brings up the missing icons.