At times, you may have some software changing the way your keyboard functions. Or maybe you added some custom keyboard shortcuts or hotkeys, and now want to reset Keyboard settings to original defaults. If your laptop keyboard keys are not working the way they should be, then maybe it is time you reset your keyboard keys to default settings. This is what you could try in Windows 11/10/8/7 and see if it helps.
Before you proceed, you may want first to confirm that it is not due to a physical problem or a hardware issue. So ensure that you update your device driver to its latest available version, clean the keyboard, run the Keyboard Troubleshooter, check the wires, and physical connection and maybe even try a different keyboard, in case of a desktop computer, and see if it resolves the problem. Also, check if you have enabled Sticky Keys in Windows.
Reset keyboard settings in Windows 11/10
You can reset your keyboard to default via the Control Panel and Settings.
Via Control Panel

Open Control Panel > Language. Select your default language. If you have multiple languages enabled, move another language to the top of the list, to make it the primary language – and then again move your existing preferred language back to the top of the list. This will reset the keyboard.
If you have a single language, add another language. Make the new language, the Primary language by moving it to the top of the list. Once you have done this, now move the old language back to the top of the list to make it the primary language again. This will reset the keyboard layout to default.
Let’s take an example to make it clear. I have only English (India) installed, and it is my primary language. If I want to reset my keyboard to default settings, I will have to add another language – say English (United States) and move it to the top of the list, using the Move up link. This will change my keyboard layout.
Next, I will have to move English (India) back to the top. This will change my keyboard layout to match this language setting. I can then delete English (United States).
This will reset the keyboard keys to default settings.
We have, above, explained the procedure to reset your keyboard via Control Panel. You may find the language option missing in the Control Panel. If so, you can reset your Windows 11/10 keyboard via the Settings app. We will list here the steps to do that for both Windows 11 and Windows 10 computers.
Via Windows 11 Settings
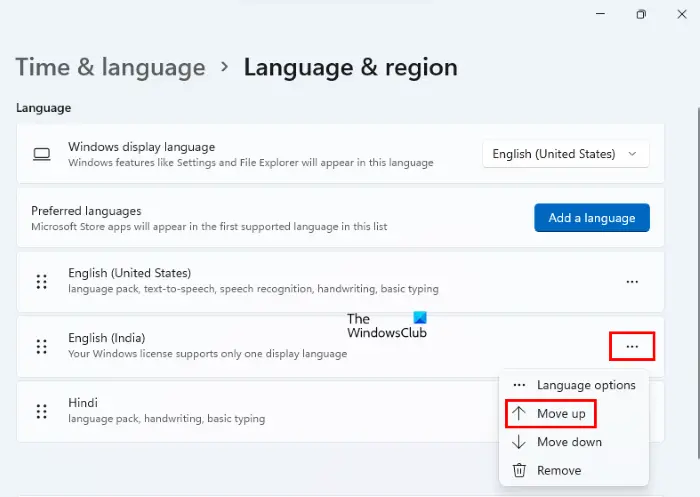
Follow the below instructions to reset your keyboard settings to default in Windows 11:
- Press Win + I keys to launch the Settings app.
- Select Time & Language from the left side.
- On the Time & Language settings page, click on the Language & Region tab.
- You will see all your added languages in the Language section. To reset your keyboard with your preferred language, move it to the first position. For this, click on the three horizontal dots and select Move up. Alternatively, place your cursor over the pair of three vertical dots just before the language and move it to the first position.
If your preferred language is already at the top position, first, move it down and then move it up. This will reset your keyboard settings to default in Windows 11.
Via Windows 10 Settings
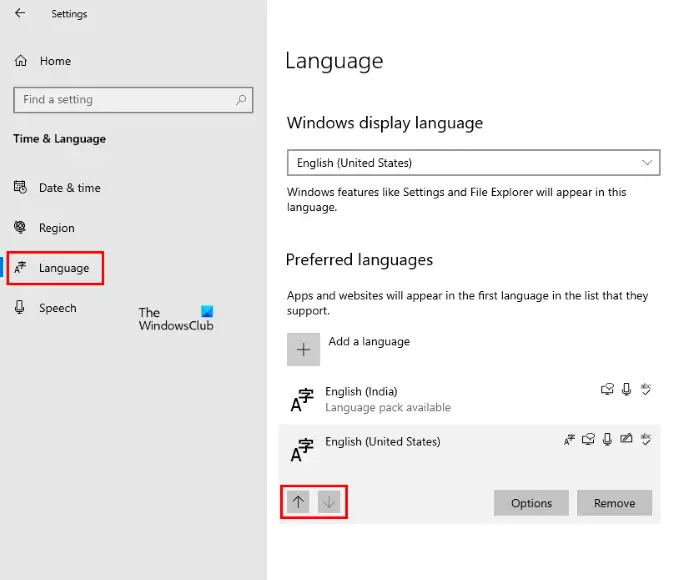
Windows 10 users have to follow the instructions listed below to reset their keyboard settings to default.
- Right-click on the Start menu and select Settings.
- In the Settings app, click Time & Language.
- Now, select Language from the left pane.
- Scroll down on the right side of the page and select your language under the Preferred languages section. If your preferred language is not there, you can add it by clicking on the Add a language button. After selecting your language, click on the Up arrow and move it to the first position in the list of languages.
If your preferred language is already on the top, first move it down and then move it to the top. This will reset your keyboard in Windows 10.
How do I change keyboard settings in Windows 11?
To change your keyboard settings in Windows 11, go to “Settings > Time & Language.” Here, you can change your keyboard layouts or add multiple ones for your preferred input languages, reset your keyboard settings to default, etc.

The Advanced keyboard settings let you override for the default input method. If you select a language in this setting, that language will become your default input method for the current user account. If none of the languages is selected in this field, Windows will select the default input method from your language list for the current user account. The following steps will help you with that:
- In the Windows 11 Settings app, go to “Time & Language > Typing.”
- Now, click on the Advanced keyboard settings tab.
- Click on the drop-down menu and select your preferred language from the list. If your preferred language is not there, you have to install it on your system.
How do you fix keyboard typing wrong characters?
In most cases, a keyboard types wrong characters if you have selected either a wrong keyboard layout or another language in the override for default input method section. Apart from these causes, outdated or corrupted keyboard drivers also cause this issue. You should run a keyboard troubleshooter to fix this issue.
You may want to have a look at these posts too:
- Microsoft Keyboard Layout Creator for Windows
- How to disable a Keyboard Key of your choice
- Remap Keyboard Keys with SharpKeys.