Bard is an AI-powered chatbot developed by Google. Google Bard can help you with various things and make your work easier. For example, you can take its help to write an application, ask it to plan a weekend trip to your favorite destination, etc. To access Google Bard, open your web browser and visit the official website. In this article, we will show you how to install Bard AI in your Windows 11/10 computer. If you install Bard AI on your system, you need not open your web browser whenever you want to access Bard AI.
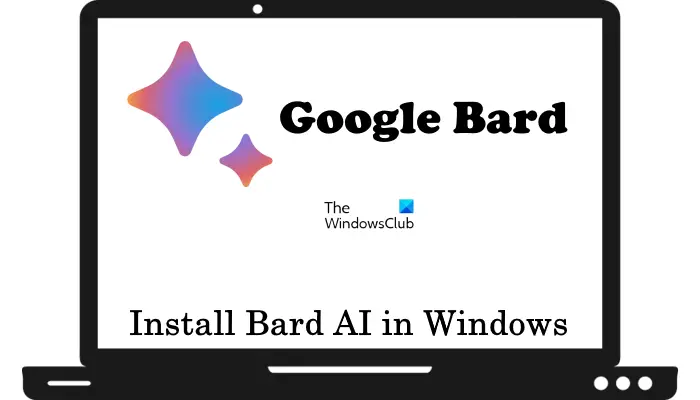
How to install Bard AI in Windows 11/10
There is no official app to install Bard AI in Windows 11/10 computers. Therefore, you can install it via the following two web browsers:
- Google Chrome
- Microsoft Edge
Let’s start.
1] Install Bard AI in Windows via Google Chrome
Let’s see how you can install Bard AI on your computer from Google Chrome. The following steps will help you do that:
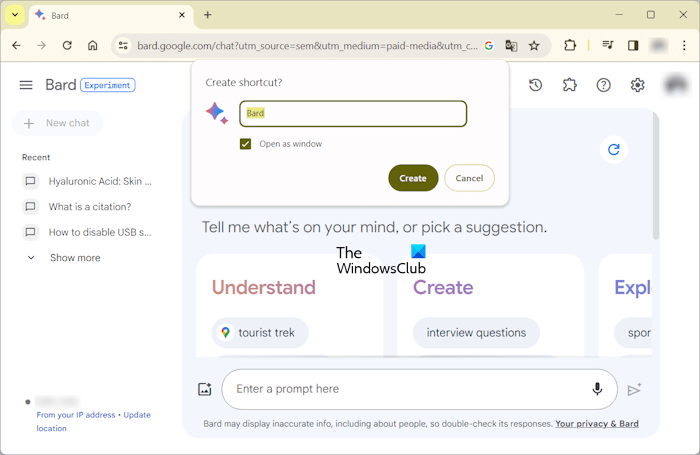
- Open Google Chrome.
- Sign in with your Google account.
- Go to the official website of Bard AI.
- Click on the three vertical dots on the top right side and select Save and share > Create shortcut” or “More tools > Create shortcut” (whichever option is available depending on the version of the Chrome browser installed on your system).
- A popup window will appear on your screen. Select Open as window checkbox and click Create.
After completing the above steps, Bard AI will be installed on your system and its shortcut will be created on your Desktop.
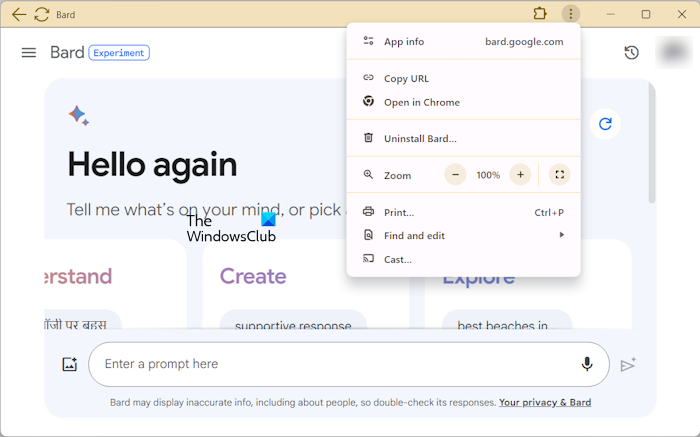
Double-click on the Bard AI desktop icon to launch the Bard AI app. The Reload button is available on the top left side. You can change general settings, like dark and light theme, respond action, etc., by clicking on the gear-shaped icon on the top right side. To view more options, click on the three vertical dots on the top right side.
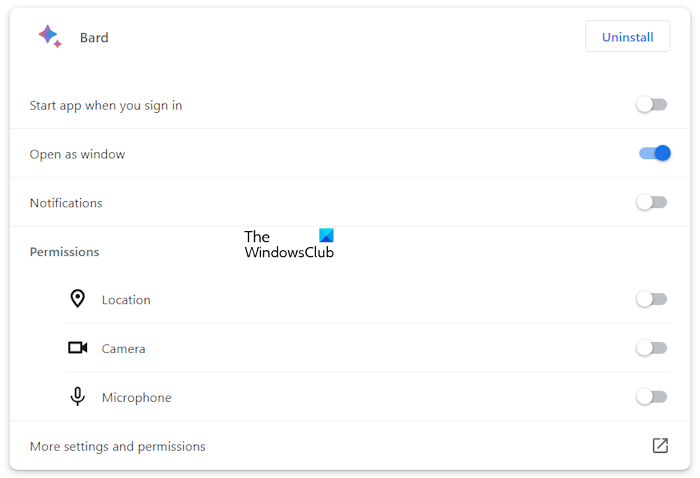
Click on the three vertical dots and select App info > Settings to view and manage all settings for the Bard AI app for Windows. This will open the Bard AI settings link in Google Chrome. Here, you can manage all Bard AI app settings, like notifications, permissions, etc. You can uninstall the Bard AI app directly from here or by clicking on the three vertical dots in the Bard AI app.
2] Install Bard AI in Windows via Microsoft Edge
You can also install Bard AI in Windows 11/10 via the Microsoft Edge browser. To do so, follow the steps provided below:
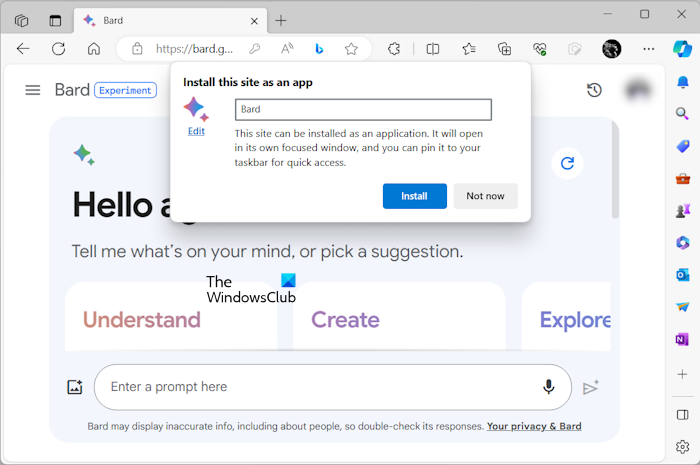
- Open Microsoft Edge.
- Visit the official website of Bard AI.
- Click on the three horizontal dots on the top right side and select Apps > Install this site as an app.
- You will see a popup window. Click Install.
The above steps will install Bard AI on your PC. After the installation is completed, you will be asked to create a desktop shortcut for it, create it.
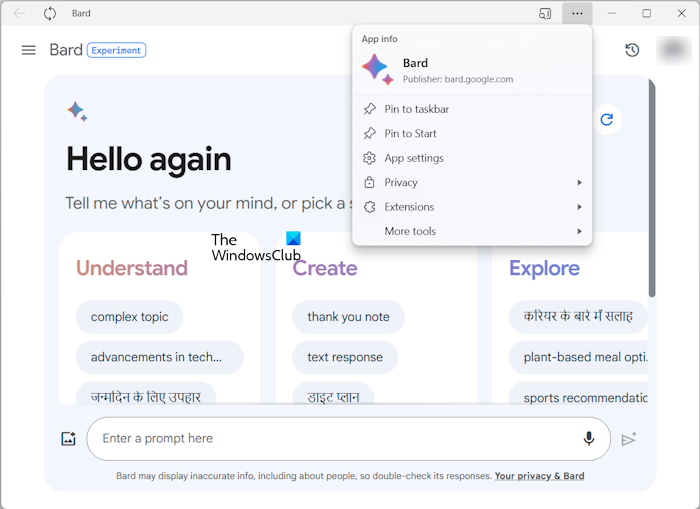
Now, double-click on the Bard AI desktop shortcut to launch it. You will see the Refresh button on the top left side. Click on the three horizontal lines on the top right side to access more options.
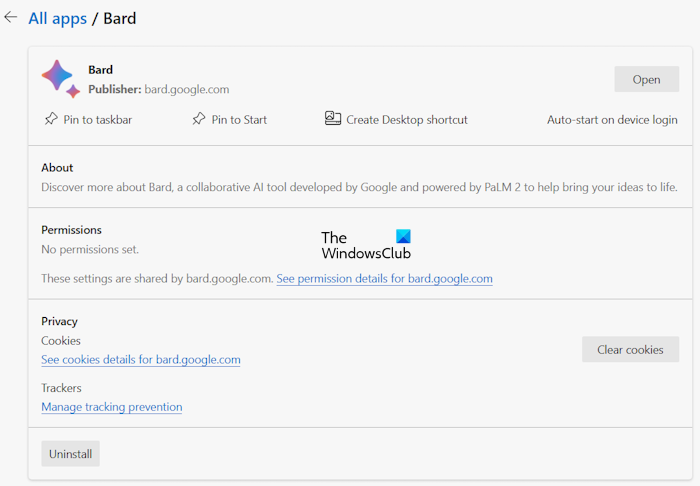
To view more Bard AI settings, click on the three horizontal dots and select App settings. A new tab will open in Edge, showing the details of the Bard AI app. Alternatively, you can also open Bard AI settings directly by visiting the edge://apps URL. After visiting this URL in Edge, click on the Details link on Bard. Here, you can manage the Bard AI app for Windows.
If you install the Bard AI app from Chrome, you can uninstall it directly from the Bard AI app without opening the Chrome browser. But this is not the case if you install the Bard AI app from Microsoft Edge. Here, you have to open its settings page in Edge browser to uninstall it.
Do not that, the Bard AI app refreshes in real time. Therefore, if you sign out of your Chrome or Edge browser, you will automatically be signed out from the respective Bard AI app.
I hope this helps.
Is Google Bard AI free?
Yes, Google Bard AI is free. You can access it on any web browser. The only requirement to use the Bard AI is the Google account. Visit the official website of Bard AI and then sign in by entering your Google account credentials. That’s it.
How do I use Google Bard on Windows?
You can use Google Bard on Windows 11/10 in two ways: installing it on your system or accessing it in your web browser. Both of these methods require you to sign in with your Google account.
Read next: How to install Gmail app in Windows 11.