Are you getting error code 0x800713AB in the Microsoft Store or Windows Update? Some Windows users have reported experiencing this error code when using the Microsoft Store and downloading & installing updates. Now, what is this error code, why does it occur, and how to fix it? Let us find out in this post.
This error code is mainly reported to occur in the Microsoft Store. Some have reported experiencing this error while signing into their Microsoft account, while many have encountered this error when using the Store app. When this error occurs, you will get the following error message followed by the error code 0x800713AB:
You’ll need the Internet for this.
It doesn’t look like you’re connected to the Internet. Check your connection and try again.
0x800713AB

While the error message indicates that this error occurs if you are not connected to a proper internet connection, users have reported that they see this error code even when they have a good connection! So it could be that the Store cache or corrupted Store package is causing the error.
Fix Microsoft Store Error 0x800713AB
The first thing you should do to resolve the error is to check your internet connection and make sure you are well connected to a stable internet connection. Open a web browser and check if you can browse the internet without any issues. If your internet connection seems to be working fine, here are the solutions you can use:
- Use these generic fixes.
- Reset TCP/IP and Winsock.
- Reset Microsoft Store.
- Reinstall the Microsoft Store using PowerShell.
1] Use these generic fixes

- Run the Network and Internet troubleshooter in the Get Help app to fix internet connectivity problems and check if it helps.
- Use a VPN and try. If you are using one, disable it and then try.
- If you use third-party security software including antivirus and firewall, you can temporarily disable it and check if the error is fixed.
- If your Windows version still offers the Windows Store Apps troubleshooter, run it and see.
2] Reset TCP/IP and Winsock
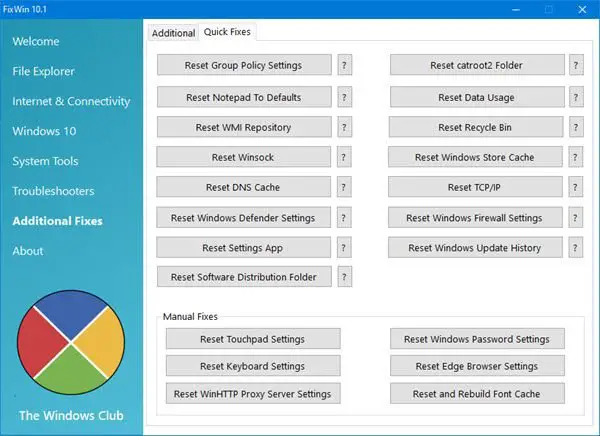
You might be dealing with the Microsoft Store error 0x800713AB due to incorrect IP configurations. Hence, if the scenario applies, you can reset the TCP/IP stack and reset Winsock to fix this error.
Our portable freeware FixWin allows you to reset this and most other Windows settings or functions with a single click.
Read: Microsoft Store error codes, descriptions, resolution.
3] Reset Microsoft Store

If the above solution doesn’t work, reset or clear the Microsoft Store cache and check if the error is resolved. This method is proven to be effective in resolving most Microsoft Store errors. Here’s how you can do that:
- First, open the taskbar search and type WSReset.exe in the search box.
- Now, hover your mouse over the WSReset.exe command from the search results and select the Run as administrator option.
- Let the command run and finish.
- Once done, the Microsoft Store will reopen. You can now check if the error is fixed.
Read: Fix Error Code 0x80d03801 in Microsoft Store.
4] Reinstall the Microsoft Store using PowerShell

The last resort to fix the error is to uninstall and reinstall the Microsoft Store package on your PC. You can do that using Windows PowerShell. Here’s how:
First, open Windows Search and type Windows PowerShell in the search box. Now, hover the mouse over the Windows PowerShell app from the search results and choose the Run as administrator option.
Now, enter the below command to uninstall the Microsoft Store:
Get-AppxPackage -allusers *WindowsStore* | Remove-AppxPackage
Next, reinstall the Microsoft Store using the below command:
Get-AppxPackage -allusers Microsoft.WindowsStore | Foreach {Add-AppxPackage -DisableDevelopmentMode -Register "$($_.InstallLocation)\AppXManifest.xml"}
Once done, restart your PC and then check if the error is fixed.
Read: Fix The Server stumbled Windows Store error message.
Fix Windows Update Error 0x800713AB
If you are experiencing error code 0x800713AB while installing Windows Updates, here are the solutions you can use to fix the error:
- Make sure you are connected to a stable internet connection.
- Run Windows Update troubleshooter.
- Reset your network.
- Reset the SoftwareDistribution folder.
- Manually download and install pending Windows updates.
1] Make sure you are connected to a stable internet connection
Your internet connection must be stable and reliable to download and install Windows updates. Otherwise, the updates will fail to download. Hence, test your internet connection and see if your internet connection is working fine.
You can try power cycling your router or modem. For that, switch off your router and remove its power cord. After that, wait for at least 30-60 seconds and then attach the power cords of your router. Now, restart the router and connect your PC to the internet. Finally, retry installing Windows updates and check if the error is fixed.
2] Run Windows Update troubleshooter

Since you are facing error code 0x800713AB when trying to install Windows updates, it is recommended to run the Windows Update troubleshooter to fix the error. If some generic issues are causing this Windows update error, it will address and fix the error for you.
Here’s how you can do that:
- First, launch Settings using Win+I and move to System > Troubleshoot.
- Now, press the Other troubleshooters option.
- Next, locate the Windows Update troubleshooter in the list and press the Run button present next to it.
- Let the troubleshooter address your problem, and apply the recommended fix.
- Once done, you can retry installing Windows updates and see if the error is fixed.
Read: Fix error 0x8007042c for Windows Update or Firewall.
3] Reset your network

You can also try resetting your network and see if the problem is fixed. Corrupted network preferences and settings might be causing the error. Hence, reset your Network settings to fix this error.
See: Fix Windows Update error 0x80070BC9
4] Reset the SoftwareDistribution folder

The next thing you can do to fix Windows update error 0x800713AB is to Reset the SoftwareDistribution folder. This folder stores the essential files that are needed during Windows update installation. If it contains some corrupted or infected files, you may experience errors like 0x800713AB. Hence, if the scenario is applicable, reset the SoftwareDistribution folder and check if the error is resolved.
First, run Command Prompt as an administrator and enter the below-listed commands one by one:
net stop wuauserv net stop cryptSvc net stop bits net stop msiserver
When the above commands finish, run the below command to rename the SoftwareDistribution folder:
Ren C:\Windows\SoftwareDistribution SoftwareDistribution.old
Once done, enter the below commands to restart the Windows update services:
net start wuauserv net start cryptSvc net start bits net start msiserver
This will not only clear the Windows Update cache files but also restart the Windows Update Services.
Read: Windows Updates failed to install Error 0x80073701.
5] Manually download and install pending Windows updates

In case you are well connected to the internet but still can’t install Windows updates due to error code 0x800713AB, you can manually download and install pending Windows updates.
To do that, open Settings, go to Windows Update, and move to the Update History section. Now, in the updates list, check the Windows update that is giving your error code 0x800713AB and write down its KB number in Notepad or somewhere else. Next, visit the Microsoft Update Catalog website in your browser and search for the previously noted KB number. From the search results, download the latest update linked with your KB number. Finally, run the downloaded update file to install the updates on your PC.
See: Fix Windows Update Error Code 0x80246017 on Windows.
How do I fix Microsoft Store not connecting to the Internet?
If you are experiencing internet issues in the Microsoft Store, make sure your internet connection is working fine and there are no network problems. You can perform a power cycle on your router, reset your network settings, or connect to a different network connection. You can also try clearing the Store cache and then see if the problem is resolved. Also, install available Windows updates to avoid issues with your Windows apps.
How do I fix error code 0x800704CF?
The error code 0x800704CF occurs when opening Microsoft Store apps. You can fix this error code by turning off your VPN as it might be causing internet connectivity issues with your apps. In case you are using third-party firewall software, try disabling it temporarily and check if the error is resolved. Apart from that, you can reset TCP/IP and Winsock, reinstall your network adapter, or enable Always Connected and Automatic Metric if using a VPN.